ミュージックビデオなど一部の作品を除き、ナレーションは映像制作には欠かせない要素です。でも、プロの声優をキャスティングしてスタジオで録音… というのはさすがに敷居の高さを感じてしまいますよね
でも、ご安心ください! Premiere Proなら、デフォルトの機能を使って簡単にナレーションを入れることができるんです!
というわけで今回は、Premiere Proのみを使ったナレーション(声の出演)の入れ方をご紹介しようと思います
尚、Premiere Proの音声編集能力はさほど高くない上に、ナレーション作成は出演者(ナレーター)の技術力が重要となるため個人でPremiere Proのみを使ってナレーション作成を行うには限界があります。あくまで「簡易なナレーション程度は録れる」くらいにお考えください
はじめに
前述の通り、Premiere Proでは簡単にナレーションを録ることはできても、クオリティを出そうと思うとそれなりの機材や技術が必要になります。僕は、Premiere Proで本番のナレーションを録るということはなく、仮ナレ録音専用で使っています。ですが、うまく使えば外部のレコーダーを使うよりもはるかに簡単に、まあまあのクオリティで録音できるのでオフライン編集段階の仮ナレ録音には結構オススメです!
オフライン編集(仮編集)段階で使用する仮のナレーション。エディターやディレクターが声を担当することが多い
また、僕は制作用にiMac ProとMacBook Proをつかっていますがどちらもマイク性能がカナリ低いので、それなりの品質を確保しようと思うと外部マイクの導入は必須です
僕の場合は、auido-technicaのAT2020というコンデンサーマイクを、Steinberg・UR22C(オーディオインターフェース)経由で接続して使っています。自宅で音楽制作するDTMで人気のようですが、価格の割りにカナリキレイな音が録れるので映像クリエイターにもオススメです!

ナレーションの入れ方
Premiere Proでナレ収録
Premiere Proを立ち上げシーケンスを作成したら、タイムラインのオーディオトラック左にあるマイクマークを押します
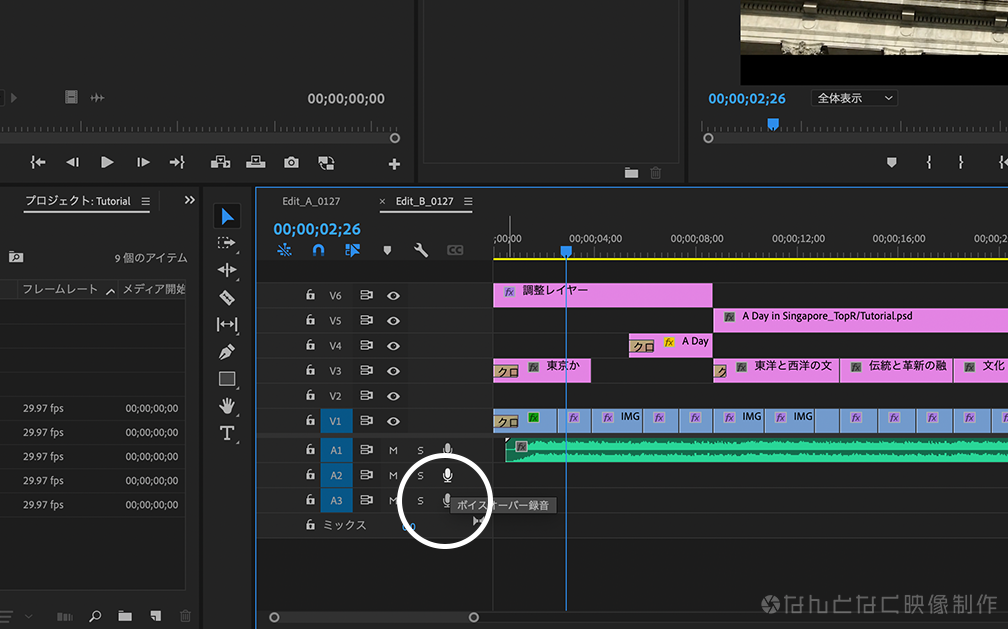
すると、プロジェクトモニター上でカウントダウンが始まります
カウントダウン後録音可能な状態になるので、マイクに向かってナレーションを読み上げていきます
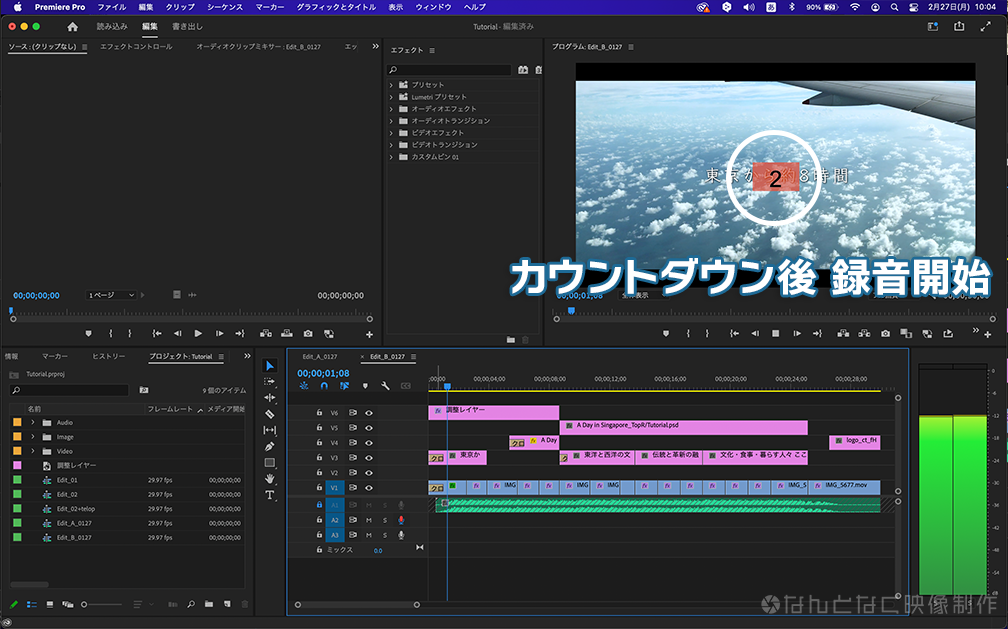
この時にハウリングが起きるようであればスピーカーの音がマイクに入ってしまっているので、スピーカーをOFFにするかヘッドホン・イヤホンを使うといいですね
録音を停止するには、プログラムモニター下の停止ボタンを押すかショートカット:スペースキーを押します。録音停止するとプロジェクトパネルにオーディオファイルが生成され、タイムラインにも自動で配置されます
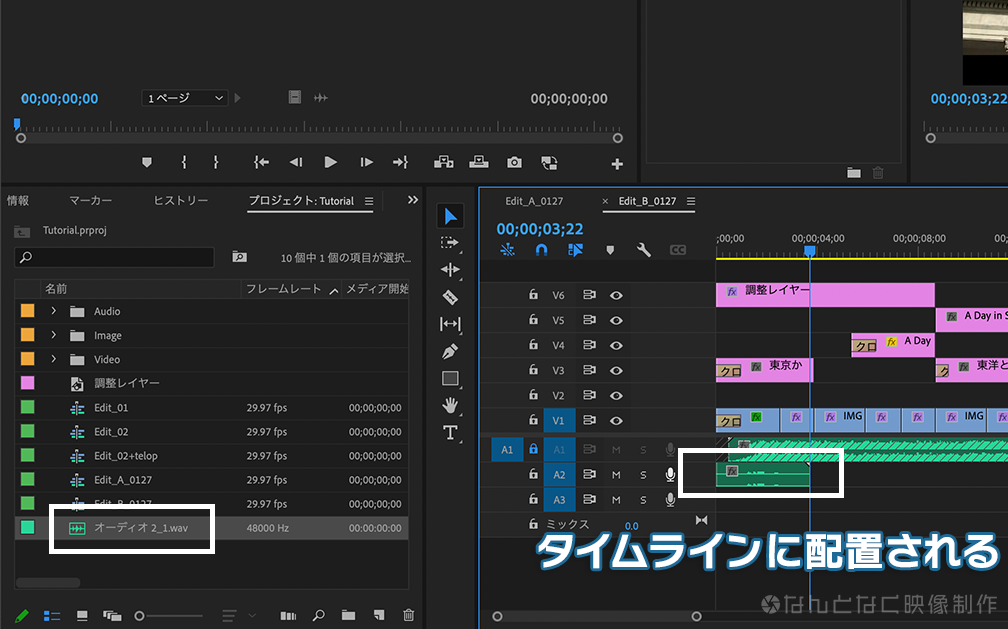
あとは同じ流れでどんどん録音していきます
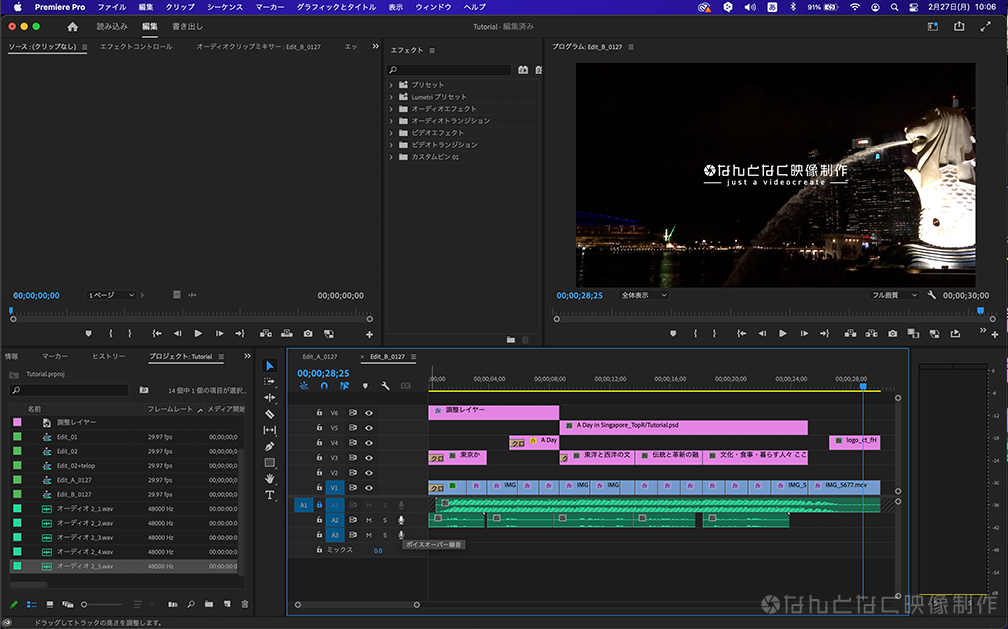
収録された音声データはプロジェクトファイルと同じ場所に保存されているので、Premiere Pro上で間違って消してしまった時はこちらから読み込むことで再リンクさせることもできます
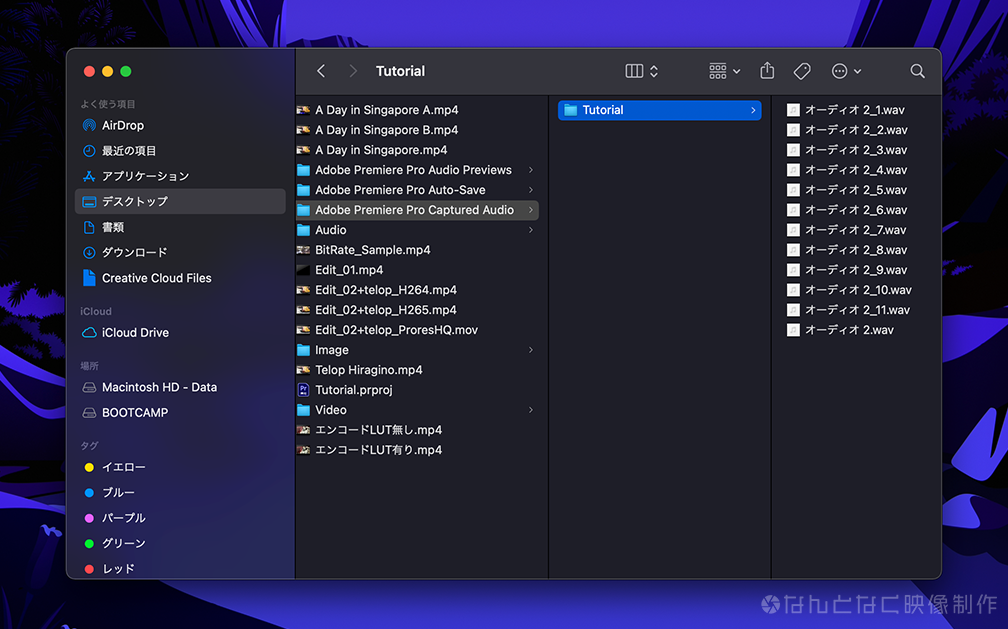
ナレーション収録できない時は
たまにナレーションを入れる時、マイクマークがブラックアウトして押すことができない状態になることがあります
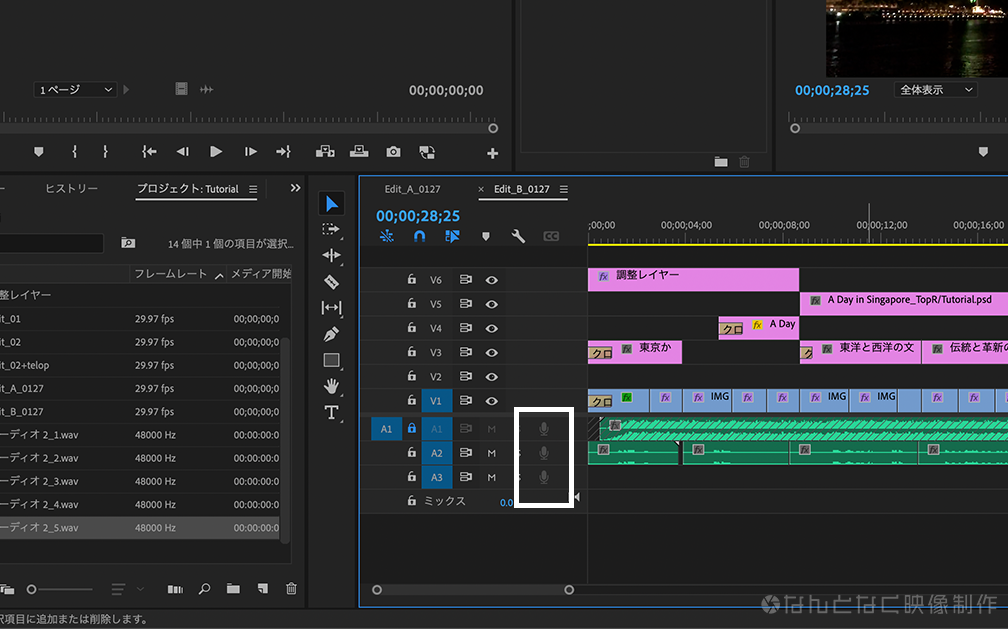
この時は、Premiere Proでマイクデバイスをちゃんと認識できていない可能性がありますので、上部メニュー>Premiere Pro>環境設定>オーディオハードウェア からマイクを選択し直してみてください
マイクの抜き差しを繰り返したりしてくるとよくこの状態になるのでその時は「オーディオハードウェア」をチェックです!
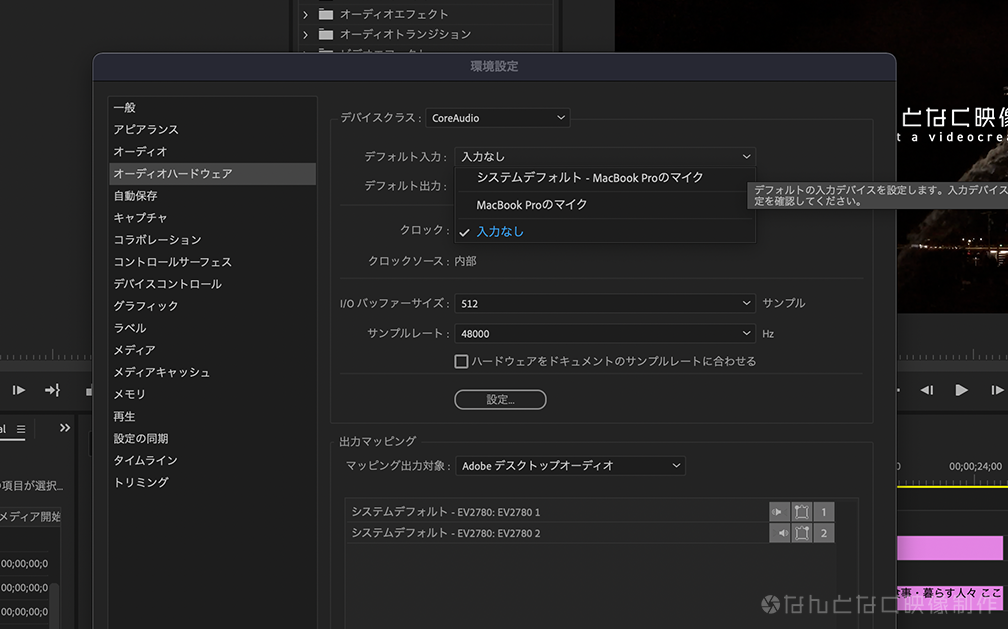
収録音量(ボリューム)を上げる
また、収録したナレーションの音量が小さい!という時は、画面左上のアップルマーク>システム環境設定>サウンド>入力 から使っているマイクの入力音量を調整してみてください
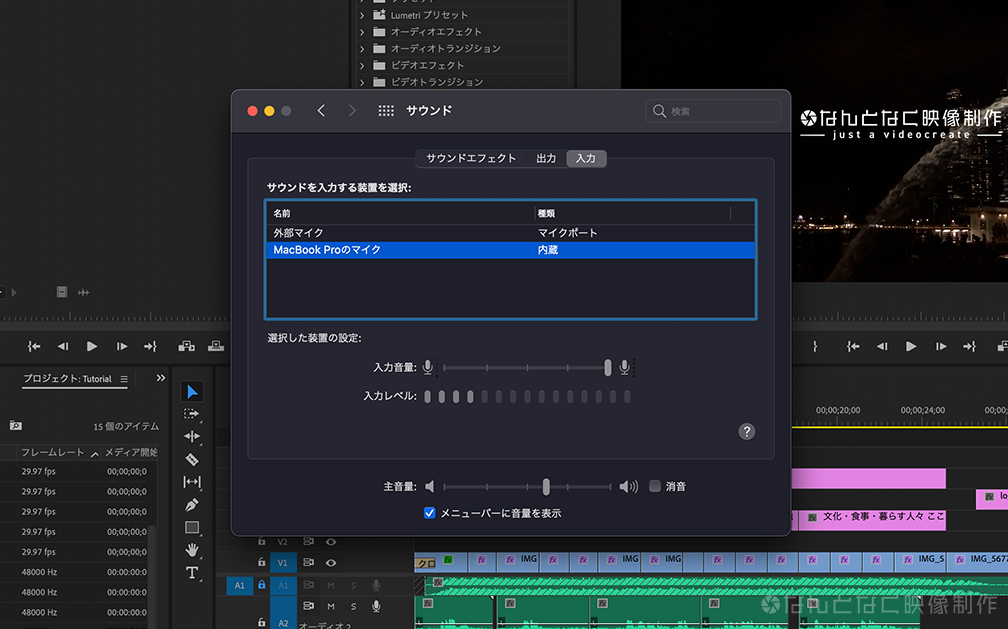
収録後にPremiere Proの編集機能を使って調整することもできますが、録音後のデータを調整するとノイズが大きくなったりするので収録時にある程度の音量に設定しておくのがオススメです
まとめ
こんな感じでPremiere Proでは結構簡単にナレーションを入れることができます
ですが、何度も言うように素人ナレーションだと映像作品に使うにはクオリティ的に厳しいということも多いので、その辺は求める作品クオリティとナレーションクオリティを比較して判断してみてください!
では、みなさんよきクリエイティブライフを!






