さあ、今回は映像制作を始めた方が最初に突き当たるややこしい概念、フレームレートについての基本を解説していきたいと思います!
フレームレートとは?
はじめに、動画のフレームレートについて簡単に説明します
動画というのは、静止画を次々と高速で表示することで人間の目の残像を利用しながらあたかも動いているように見せています。イメージ的にはパラパラ漫画のような感じですね
で、フレームレートというのは、簡単に言うとこのパラパラ漫画のコマがどれくらいの密度で詰まっているかと言うことです
下の図を見てください。fps(framerate per second)=30だと1秒間に30枚の静止画を使って動画を表現しています。fps24だと1秒間に24枚の画を使っているということですね

基本的には、fps24、30、60あたりが一般的なフレームレートで、数字が大きくなるほど使われている画の枚数が多いため、滑らかな動画になります
滑らかに見えるんだったらそっちの方がいいんじゃないの?と感じるかもしれませんが、そうでもないのがちょっと面倒なところです
というのは、昔から映画のフレームレートは24、テレビは30と決まっているため、fps24の動画を見ると人は「映画っぽい」と感じてしまうんです
なので、シネマっぽい雰囲気を演出したい時はfps24、商品紹介動画など余計な演出をしたくない時はfps30と選んであげる必要があります
また、テレビ放送がモノクロからカラー放送に切り替わった際に、画と音がズレるという現象を解決するため、1000フレームごとに1枚ずつフレームを間引く(ドロップフレーム)という技術が使われていたのですが、その名残がデジタル時代の現在でも残っているため、fps24やfps30といっても実際には1/1000間引いた23.976、29.97となっているため注意が必要です!
多くのカメラでは、動画の表示形式・ブログレッシブ(P)、インターレース(I)と合わせて、fps23.976のプログレッシブで記録する際は”24P”、29.97のインターレース記録は”30I”と表示されます。インターレースはほぼ使わないのでPだけ覚えておけばOKです! ※本記事でも、29.97プログレッシブで撮影した素材は30Pと記載します
フレームレートによる違い
では、ここからはフレームレートの違いによる見え方の違いをみていきましょう
まずは24P(fps23.976/プログレッシブ)
30P(fps29.97/プログレッシブ)
60P(fps59.94/プログレッシブ)
60Pはわかりやすいですね。明らかに動きが滑らかです。ちょっと滑らかすぎて不自然な感じがするかもしれません
24Pと30Pはちょっとわかりにくいかもしれませんが、24Pの方がコマ落ち感があると思います。今回はiPhone撮影でしたが、コマ落ち感が強くちょっとシャッタースピード早くなってたのかな、という気もしますが
編集時に注意すること
フレームレートによる見え方の違いはなんとなくわかっていただけたかと思いますが、では実際に編集する時はどうでしょうか
Premiere Proでは、シーケンス作成時に自由なフレームレートを指定できるようになっており、また撮影した動画のフレームレートがバラバラでも同じシーケンス内に素材を配置することができます
その際には、Premiere Proが自動でフレームレートをシーケンスに合わせて調整してくれるのですが、合わないフレームレートの素材は物理的に合わないため注意が必要です
どういうことかと言うと、シーケンスのフレームレートが30の時に、60Pで撮影した素材を配置する場合は、2枚に1枚間引いていけばいいので自然な見た目になりますが、フレームレート24のシーケンスに30Pの素材はぴったりとは合わないということです
こちらの動画を見てください
YouTube上で「、」「。」キーを押すとコマ送りができるのでそちらで見てもらうと、Originalのタイムコード(クリップ自体のタイムコード)が、10;22>10;24>10;25>10;26>10;27>10;29…と、5フレームに1枚ずつ飛んでいるのがわかると思います
これは、フレームレート24のシーケンスに30Pの素材を合わせるために、自動的に5枚に1枚間引いて、30枚>24枚と調整しているためなのですが、間引いた後のフレームを均等に配置できないためフレームをジャンプする箇所が発生してしまいます
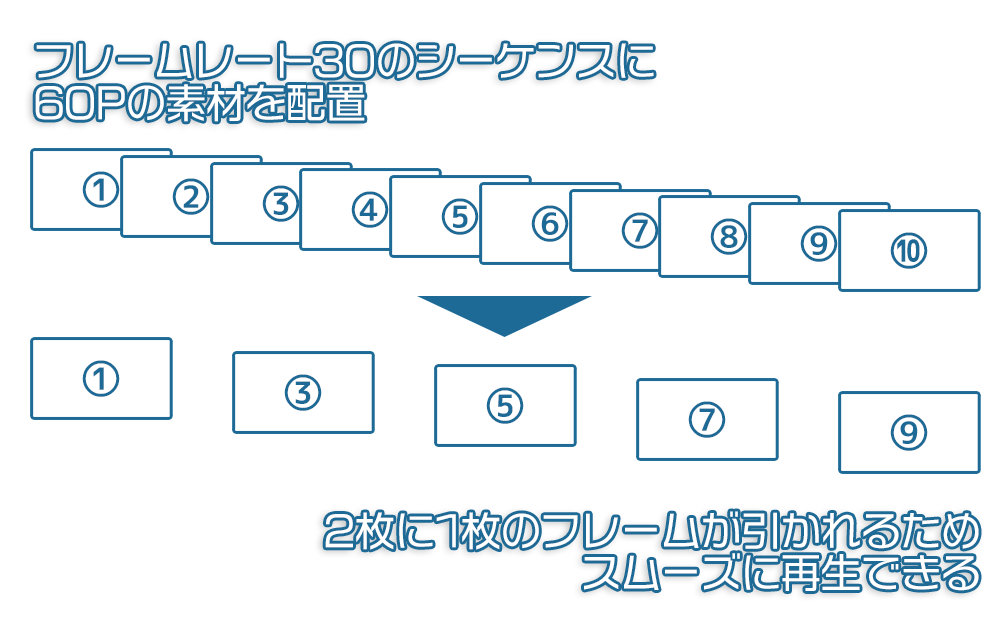
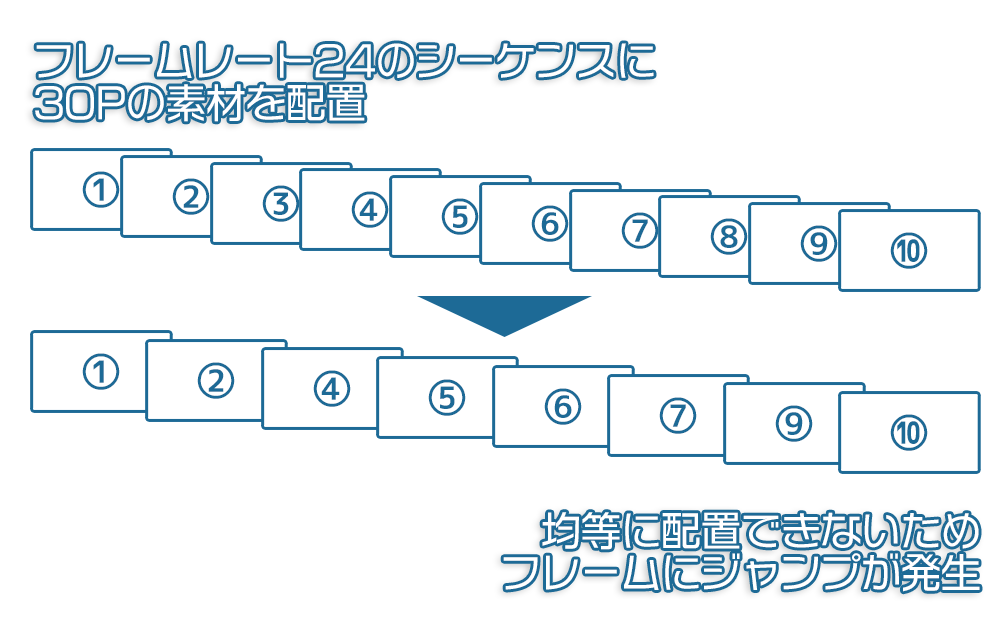
普通に再生する分にはほぼ気付かないレベルですが、fps24ならではの映画的な演出とはならない点に注意が必要です
別々のフレームレートの素材を一緒に編集することはできるけど、フレームレートによる演出の意図がある場合は撮影時から準備しておかないといけない、ということですね!
実際にはフレームレートによる演出が考えられるのはfps24の場合だけなので、「fps24の演出(シネマティックな雰囲気)にしたい時には30P撮影はNG」とだけ覚えておけばOKです!
フレームレート差を活かしたスローモーション
先ほど、フレームレート60のシーケンスに30Pの素材を配置する場合は、1/2のフレームが間引かれる。というお話をしましたが、この間引かれたフレームを使った演出がスローモーションです
こちらの動画を見てください
フレームレート30のシーケンスに60Pの素材を配置し、速度を50%に落とし2倍スローにしています
スローモーションにするには、Premiere Proのシーケンス上でクリップを右クリック>速度・デュレーション>速度 で変更できます
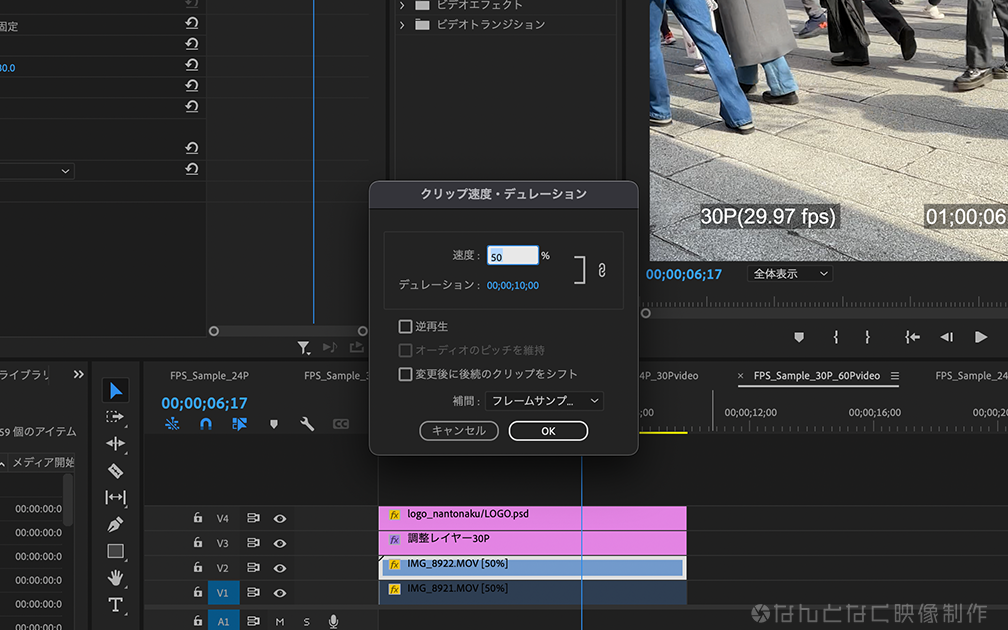
この時に注意する点は、元の素材のフレームレートにスローモーションにしたい倍率分の余裕がなければいけないということです
例えば、先ほどは60Pの素材を使いましたがこれを30Pの素材に変えてみると(フレームレート30のシーケンスに30Pの素材を配置し速度を50%に変更)
60Pの場合と違って、50%にした分を埋められるだけのフレームの余裕がないため、カクカクした動画になってしまいました
スローモーションの注意点
ちょっと混乱してきたかもしれませんので、一度まとめると、シーケンスフレームレートが一般的な30の場合
- 速度50%(2倍スロー)にしたい場合は、素材に2倍のフレームレートが必要(60P撮影)
- 同様に、4倍スローの場合は4倍(120P撮影)、8倍の場合は8倍(240P撮影)必要
一般的なスマートフォンやビデオカメラ(ミラーレス一眼含む)でも最近は120〜240フレームくらいの撮影はできるようになっていますが、それ以上はハイスピードカメラが必要です
尚、8倍スロー(240P撮影・30P書き出し)だとこれくらいのイメージです
まとめ
以上、今回はフレームレートについて基本的な部分を解説しました
慣れるまでは、撮影も編集もフレームレート30を基本に、徐々に慣れてきたらスローモーションやfps24でシネマティックな演出に挑戦してみるといいと思います!
では、みなさんよきクリエイティブライフを!









