After Effectsを使って初めのうちにつまづくのが動画の書き出し方法
最もスタンダードなコーデック「H.264」が選べなかったり(記事作成はAfter Effects 2022を使用)、「ロスレス圧縮」や「アニメーション」などPremiere Proでは聴き慣れない用語も多く、最初はカナリ戸惑うと思います
今回は、そんなややこしいAfter Effectsでのデータの書き出し方法について、これだけ知っておけば大丈夫!という三つの方法をご紹介します!
今回の記事は以下の制作環境で作成しています
MacBook Pro 15インチ, 2019(macOS Big Sur 11.7.1), Adobe Creative Cloud 2022
映像編集におけるAfter Effectsの位置付け
まずはじめに、映像編集の現場でAfter Effectsがどのように使われているかというお話をします
After Effectsは、基本的にPremiere Proでは作ることが難しいアニメーションや動画素材合成(コンポジット)の用途に使われます。これは、動画や音声・画像素材を編集してひとつの作品を作り上げるPremiere Proとは異なる考え方です
つまり、After Effectsで作成・加工した素材もPremiere Proでの編集材料のひとつになるというわけです
ですので、After Effectsのレンダリング機能は、Premiere Proや他のオフライン・オンライン編集アプリで使いやすいProResなどのコーデックでの書き出しをメインとし、H.264など視聴環境を重視したコーデックは想定していないということなんですね。これがAfter Effectsのレンダリングをややこしくしている原因だと思います
After Effectsでの書き出し
先ほど説明した通り、After Effectsは基本的に他の編集アプリで使いやすいコーデックでの書き出しがメインとなります。ここでは、僕がふだん使っている二種類のProResコーデックとH.264/mp4での書き出し方法をご紹介します
ProRes 422 HQ -基本の書き出し-
After Effectsでよく使う書き出し設定は、大きく分けて二つあります。アルファチャンネル(透過データ)付きのものとアルファチャンネルなしの二種類です
まずは、アルファチャンネルなしの書き出し方法を見ていきます
After Effectsで、書き出したいコンポジションを選択した状態で上部タブ「ファイル」>「書き出し」>「レンダーキューに追加」を選択
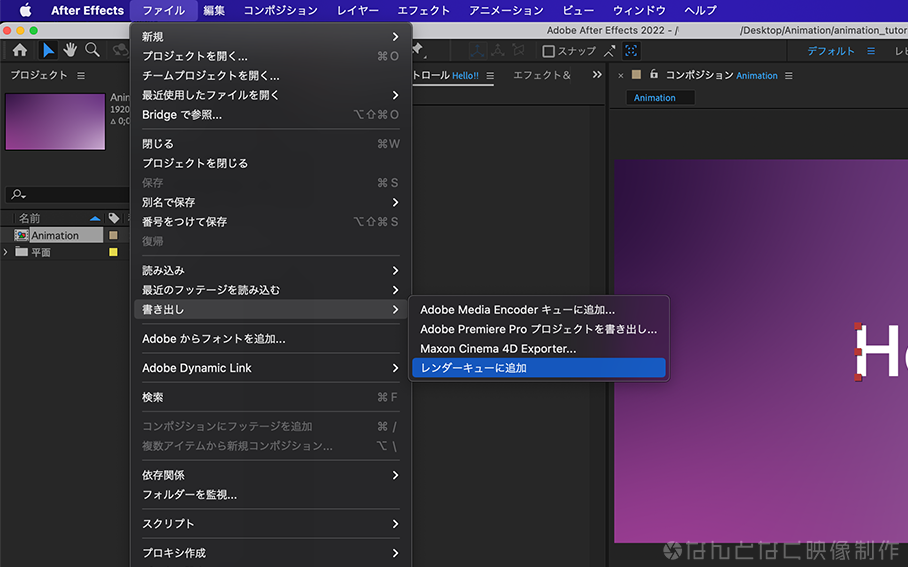
レンダーキューパネルが開くので、「出力モジュール」の右にある矢印マークをクリックしてメニューを開きます
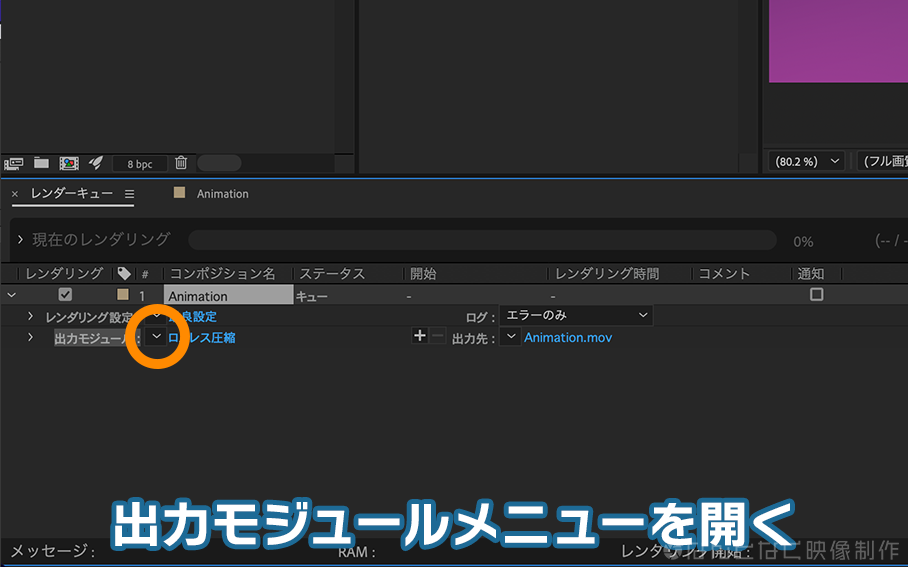
テンプレート(出力プリセット)が表示さますがデフォルトのものは使わず、一番下の「テンプレートを作成」を選んで新しいテンプレートを作っていきます
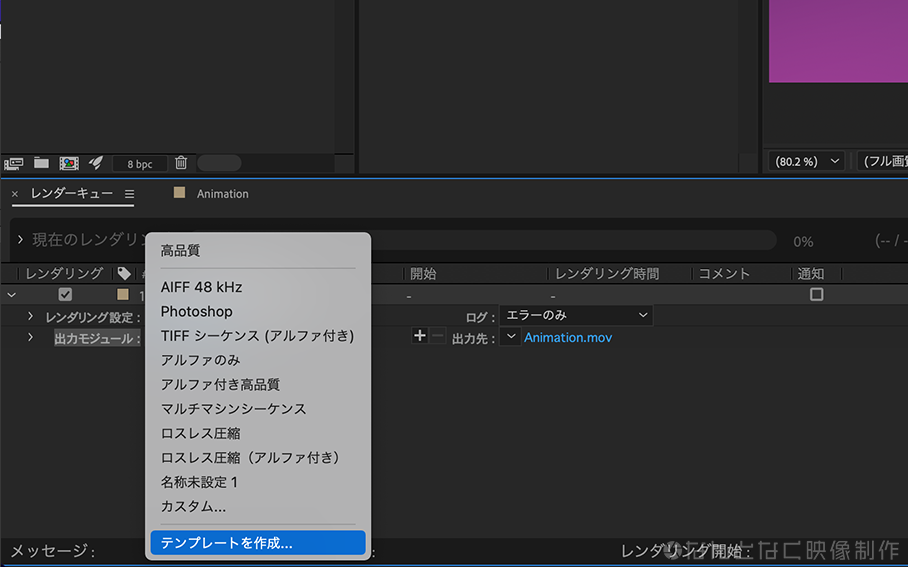
ウィンドウが開いたら「新規」を選択します
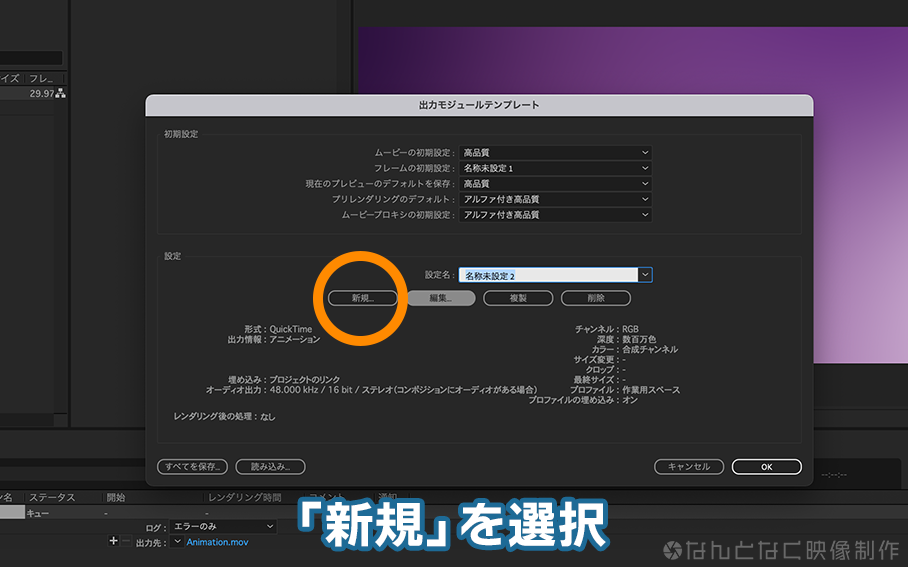
形式を「QuickTime」に設定し、形式オプションからビデオコーデックを「Apple ProRes 422 HQ」にします。チャンネルは「RGB」、カラーはどちらを選んでもOKです
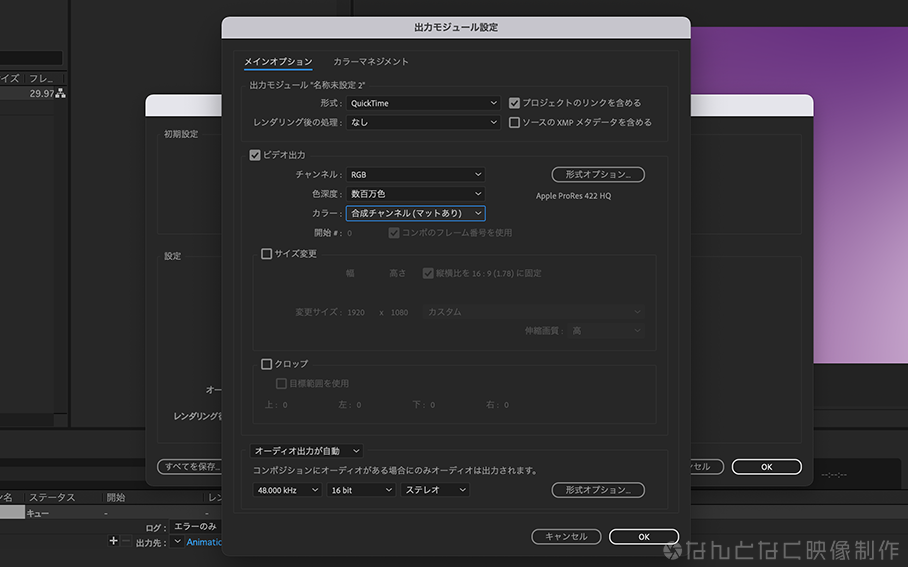
これで設定完了です。「OK」を選ぶと先ほどの画面に戻るのでお好みの名前を付けて保存しておきましょう。僕は「Apple ProRes 422 HQ」としています
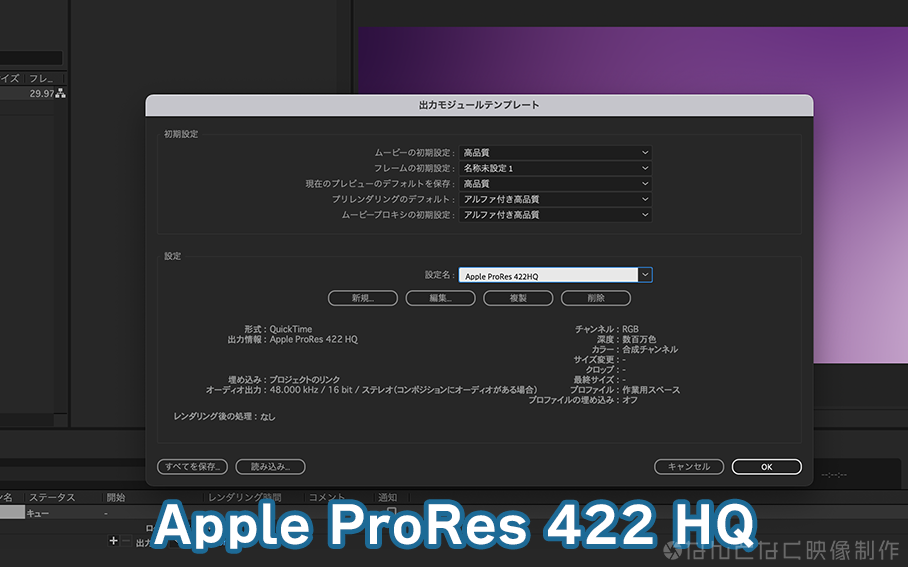
いま作ったテンプレートは、編集用に使いやすい(軽い)ProRes 422 HQというコーデックで動画データを作成するテンプレートです。背景の透明の部分がなければこのテンプレートで書き出してPremiere Proに持っていって編集という感じで使用します
ProRes 4444 -アルファチャンネル付きで書き出し-
続いては、背景透過するデータの書き出し方法です
アルファ(透過)の素材というのはこんな感じですね
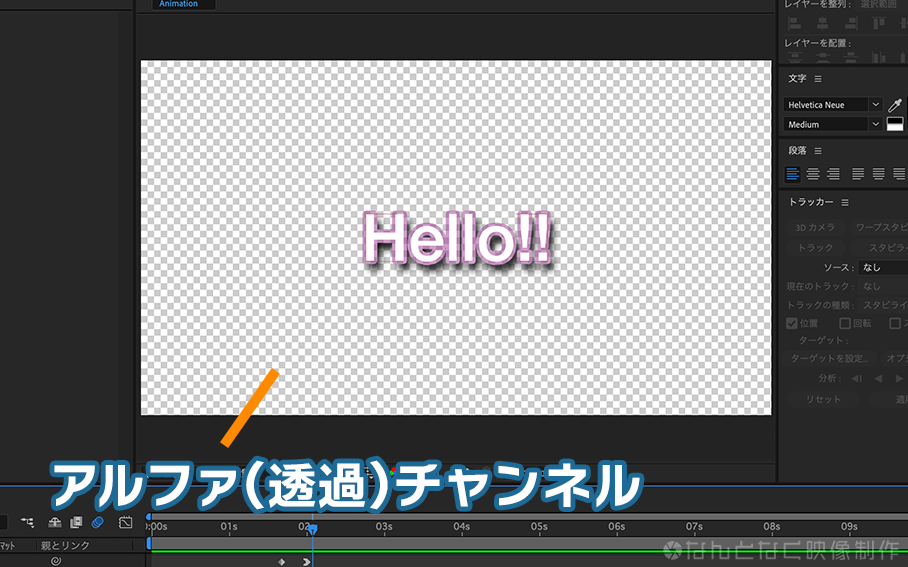
こちらも先ほどと同じく、まずはコンポジションをレンダーキューに追加します
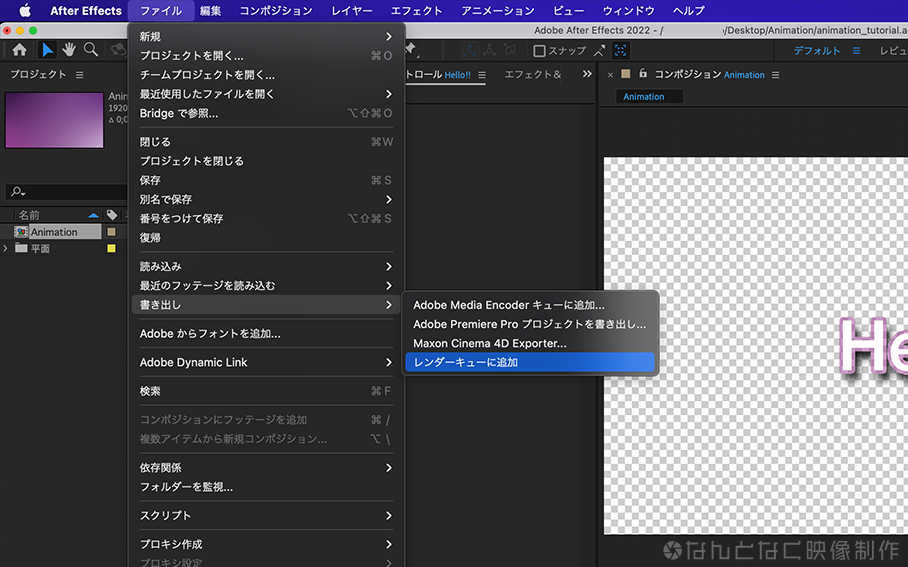
その後、出力モジュールメニュー>新規テンプレート作成までの流れも同様です
形式を「QuickTime」に設定し、形式オプションからビデオコーデックを「Apple ProRes 4444」に設定します
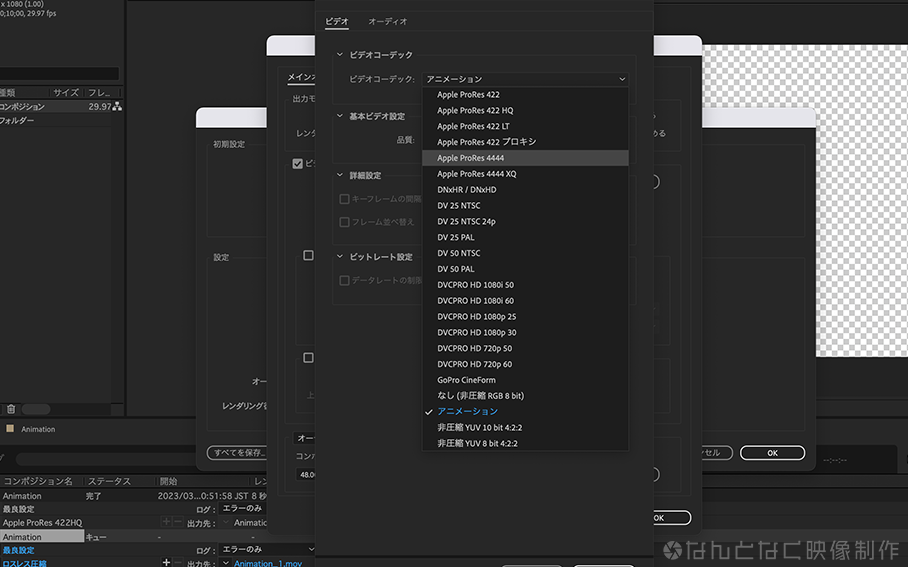
そうするとチャンネルから「RGB + アルファ」を選択できるようになるので「RGB + アルファ」に設定します。カラーは、今回もどちらでもOKです(カラーの設定については最後に詳しく説明しています)
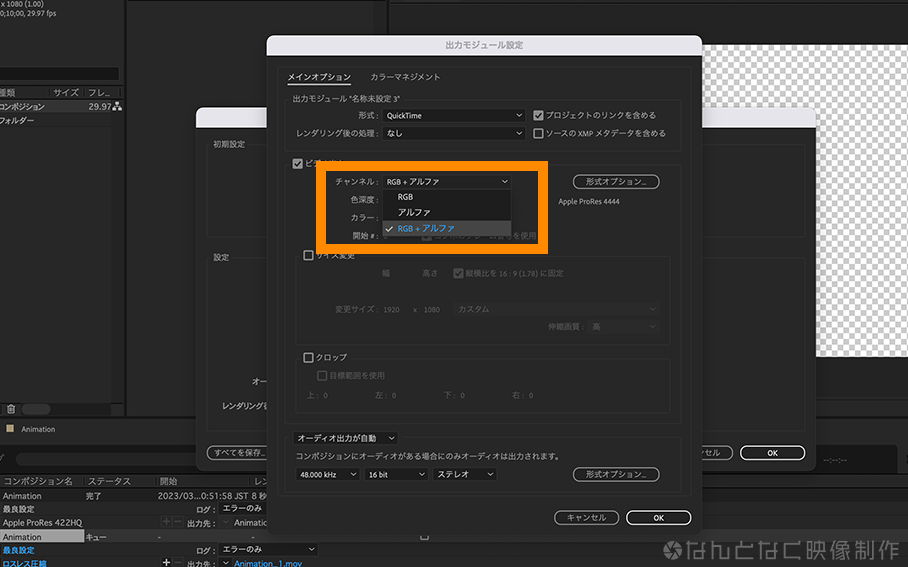
全て設定できたらOKを押し、名前を付けて保存します。こちらは、「Apple ProRes 4444+Alpha」としました

こちらの設定は背景が透過しているので、アニメーション付きのテロップやオブジェクトなどを作って、Premiere Proで動画や画像データの上に乗せて使います
アルファなし(ProRes 422)、アルファ付き(ProRes 4444)、どちらも一度テンプレートを作ると次からは出力モジュールの選択に出てくるのでここから選ぶだけでOKです
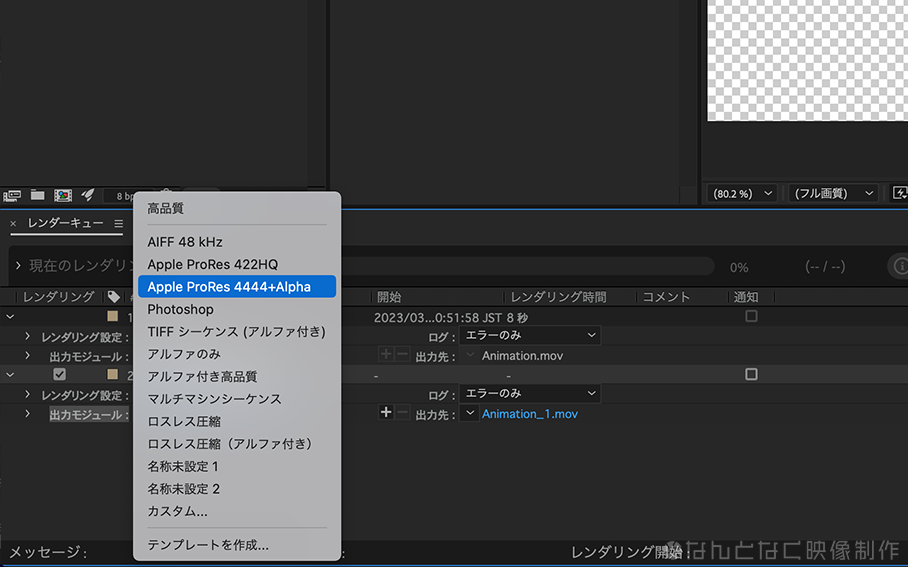
H.264 -おなじみのコーデックで書き出す-
最後に、デバイス・OSを問わずにどこでも視聴できるH.264(いわゆるMP4)での書き出し方法もご紹介します
H.264の場合は、これまでと同じレンダーキューからは書き出すことができずMedia Encoderを介しての書き出しになります
やり方は、上部タブ「ファイル」>「書き出し」<「Adobe Media Encoder キューに追加」
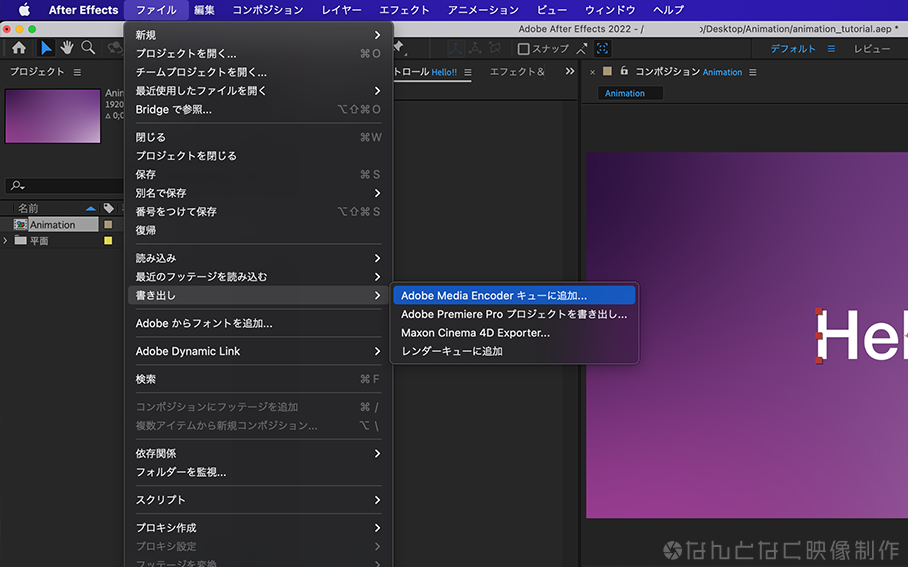
あとはPremiere Pro同様、形式・プリセットを設定して書き出します。一般的なMP4ファイルであれば、形式が「H.264」、プリセットは「ソースの一致 – 高速ビットレート」または「ソースの一致 – 中速ビットレート」でOKです
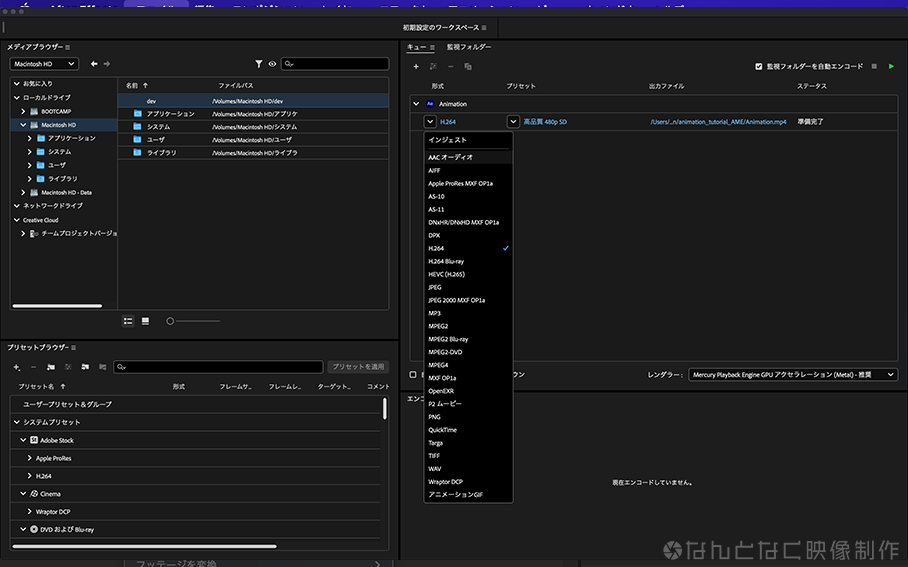
以上、基本の書き出し3パターンのご紹介でした!
僕の場合は、After Effectsで作ったデータを使ってPremiere Proで仕上げるためProRes二種類しか使っていませんが、場合によってはデータ容量の軽いH.264書き出しも便利だと思います!
今回のプロジェクトで使用した10秒のデータを書き出すと、ProRes 422 HQで作ったデータが178MBに対してH.264はなんと!4.3MBしかありませんでした! しかもぱっと見の画質劣化などは全くないのでProRes 422 HQの代わりにH.264というのもアリかもしれませんね
書き出し時の「カラー」設定について
ProResデータ作成の際に「どちらでもOK」としていた「カラー」の設定ですが、実はこの設定は結構大事なので最後に少し補足しておきます
まず、画像を合成する時のアルファチャンネルには二種類あり、編集するアプリによって合成方法が違う場合があります。これを理解していないと、After Effectsで作ったデータを別のアプリに持っていって作業する時に色がおかしくなってしまうので注意が必要です
アルファの種類についての詳しい説明は省きますが(というか完ペキには理解していないので…)、ストレートとプリマルチプライドという二種類あって、After Effectsではレンダリング時の設定でこの二つを選ぶことができます。尚、After Effects日本語版ではプリマルチプライドのことを「合成チャンネル」と呼んでいます
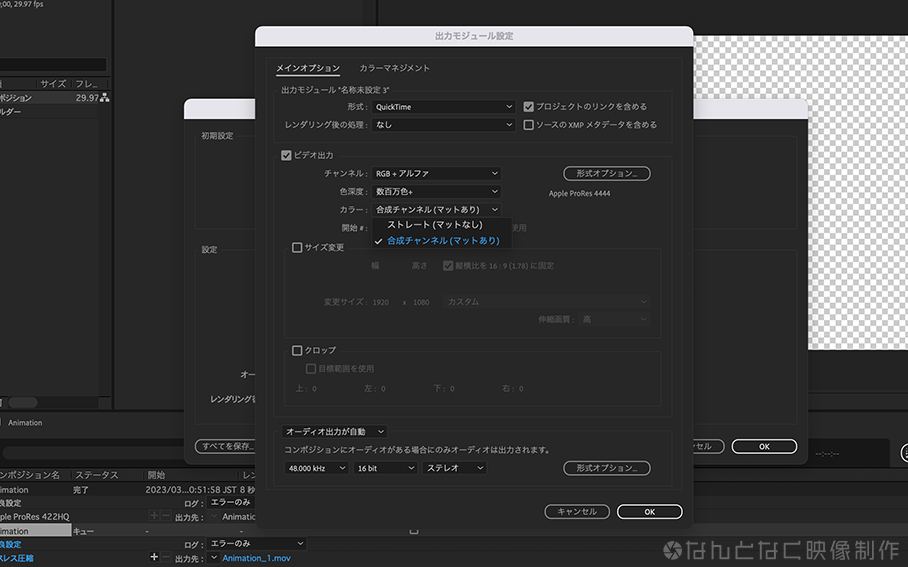
設定が違っていると色がおかしくなってしまうのになぜどちらでもOKかと言うと、After EffectsとPremiere Proのみを使って作業している場合は、After Effectsで作成したデータのアルファがどちらでも、After Effects・Premiere Proともに自動で正しいアルファチャンネルを認識してくれるからなんです
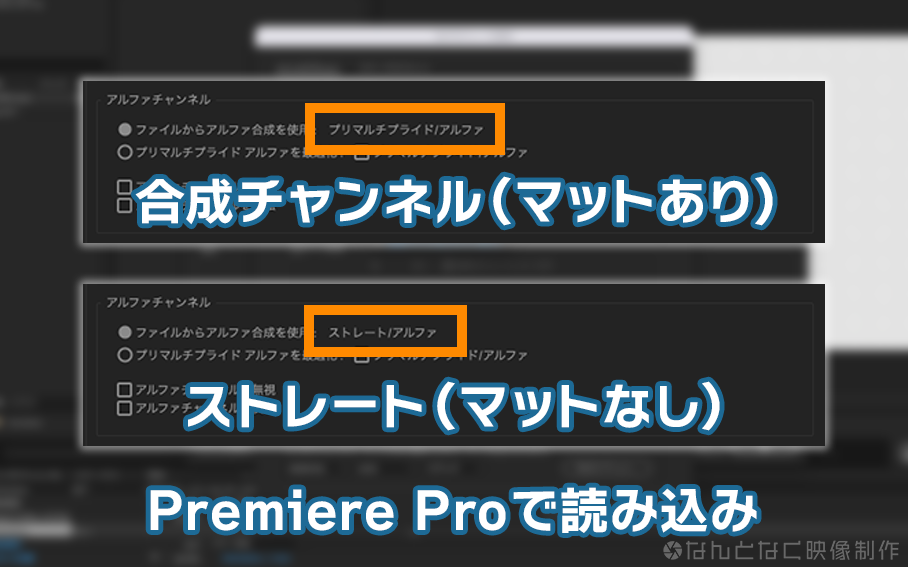
動画編集を始めた最初のうちは特に問題になることはないと思いますが、念のため「アルファは二種類あって違うアルファの設定だと色がおかしくなる」ということは覚えておいた方がよいと思います
まとめ
というわけで今回はAfter Effectsでの書き出し設定について見ていきました
ProRes 4444でアルファを付けて書き出した素材は、これぞAfter Effects!という感じで、色々使いまわせたりすごく便利なのでぜひオリジナルのエフェクト素材を作って作品作りに活かしてみてください!
それでは、みなさんよきクリエイティブライフを!









