Creative Cloud契約してたら動画編集のアプリも使えるみたいだし試しに使ってみようかな… と、思ったら操作方法が全然わからなくて心折られる。みたいな経験をした人って結構多いんじゃないでしょうか
Premiere Proは、今も年一回ペースで大型のアップデートがあり、その度に色々な機能が追加されているので、今から始めようと思うと、度重なるバージョンアップでカナリややこしく複雑になってしまったインターフェースに初心者の方はつまづいてしまうことも多いと思います
ですが、必要な機能だけを見てみると意外とシンプルな設計で直感的に操作できる部分も多いので、最初のハードルさえ超えてしまえばそんなに難しいことはありません
というわけで、今回はPremiere Pro初心者がつまづきやすい7つのポイントについて、「この設定だけ覚えておけばOK!」というカンタンな攻略法を解説していきたいと思います!
今回の記事は以下の制作環境で作成しています
MacBook Pro 15インチ, 2019(macOS Big Sur 11.7.1), Adobe Creative Cloud 2023
其の壱 そもそもどうやって起ち上げればいいの…
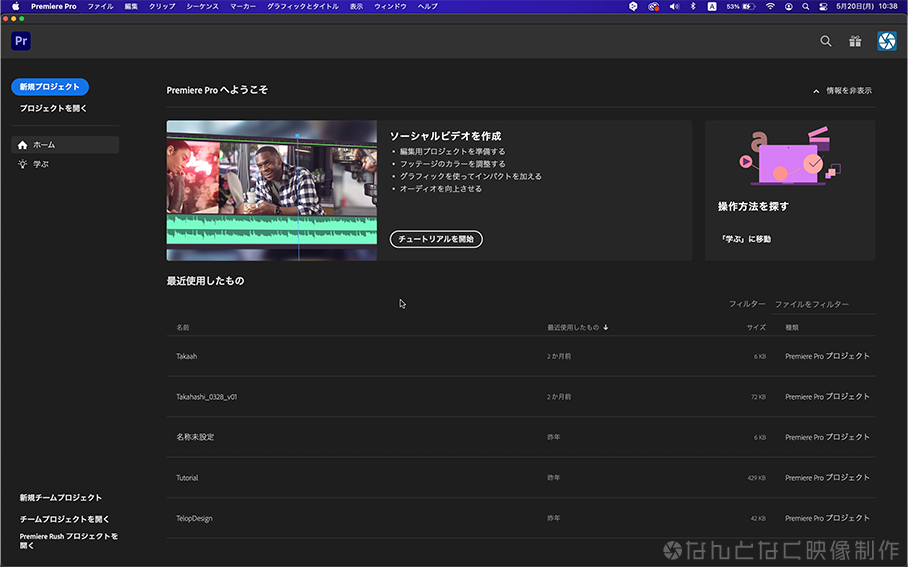
Premiere Proを使おうと思った時にまず心を折られるのが、起ち上げた瞬間の画面のわかりにくさです。チュートリアルが用意されていたり一応初心者向けの配慮もされているのですが、あまりフレンドリーには設計されていないので、初めての方はひとまず以下のポイントだけ覚えておきましょう!
最初の画面、左上の「新規プロジェクト」をクリック
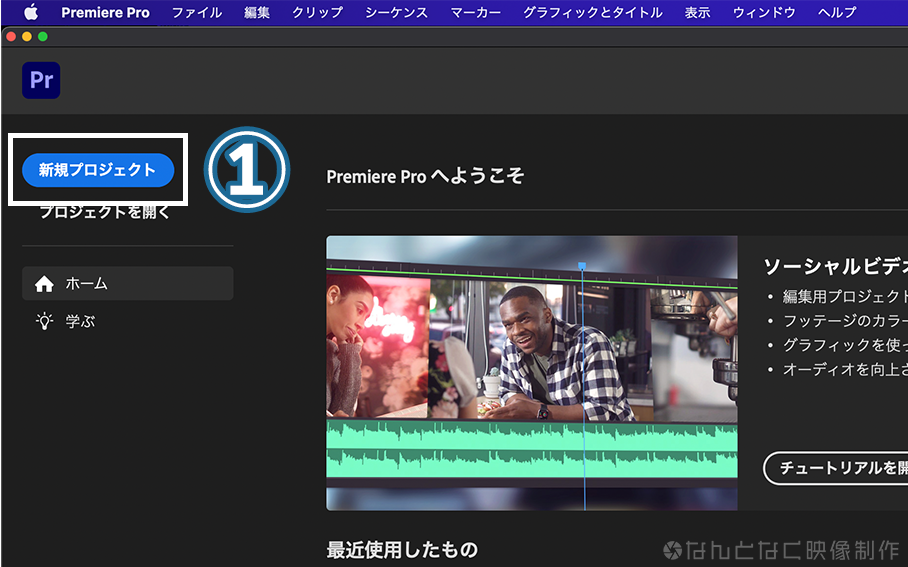
画面が変わるので、左上の「プロジェクト名」にお好きなファイル名を入力
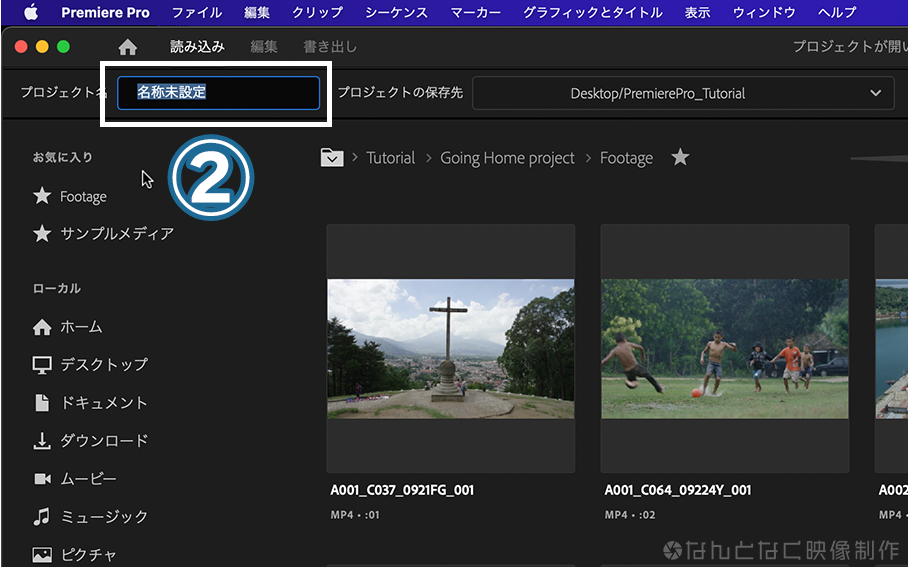
「プロジェクトの保存先」でPremiere Proファイルの保存場所を指定
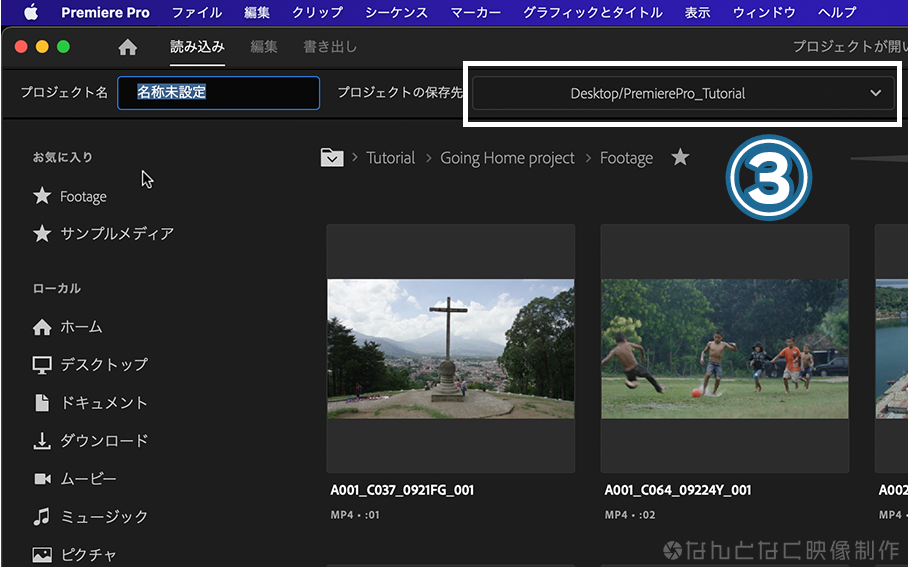
右のチェック項目は全てOFF(暗くなっている状態)にして右下の「作成」をクリック
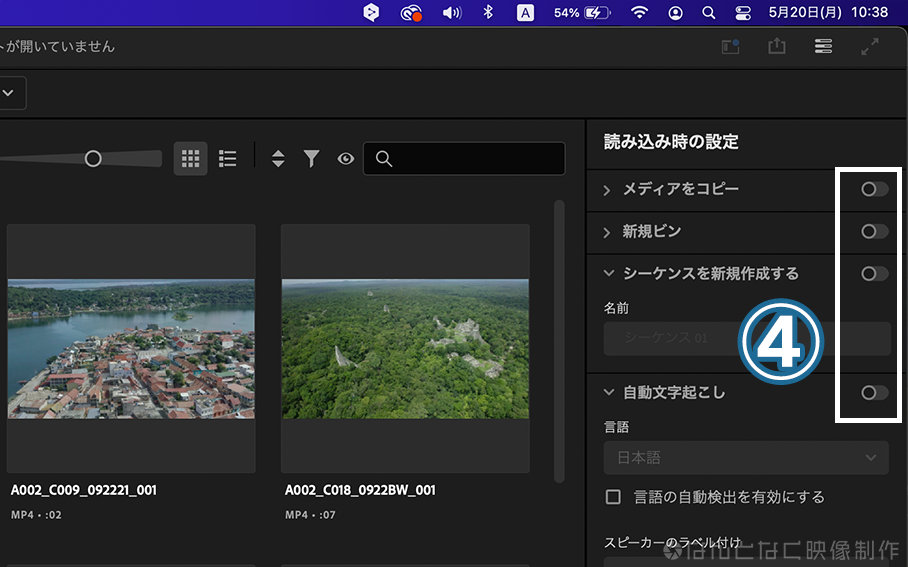
基本的な初期設定はこれでOKです。僕は月2〜3本程度のプロジェクトファイルを作っていますが、これ以外の項目を設定することはほとんどありません
其の弍 インターフェースがわかりにくすぎて、いきなりムリ…
プロジェクト(Premiere Proファイルのこと)が起ち上がったら今度はややこしいユーザーインターフェース(操作画面)が出てきてまたまた心が折れそうになると思います
Premiere Proは動画編集以外にも、カラー補正・音声編集など多くの機能があるのでその分操作パネルやメニューがカナリ複雑になってしまっています。でも、「動画編集」だけで考えると、使う機能はそんなに多くないので必要な機能だけ覚えておきましょう!
まず、Premiere Proでは上部の「ウィンドウ」タブから必要な項目を選ぶことで選んだ項目を操作画面に表示することができます。(ウィンドウから選べる「エフェクト」「タイムライン」などの操作メニューはパネルと呼びます)
なので、編集時には必要なパネルだけを表示してあげることで操作画面(インターフェース)がスッキリして快適に作業することができます! その逆で、必要なパネルが表示されていない時はウィンドウタブから選んで表示させてください
動画編集時に必要なパネル
というわけで、動画編集をする時に必要になるパネルを見ていきます
プロジェクト
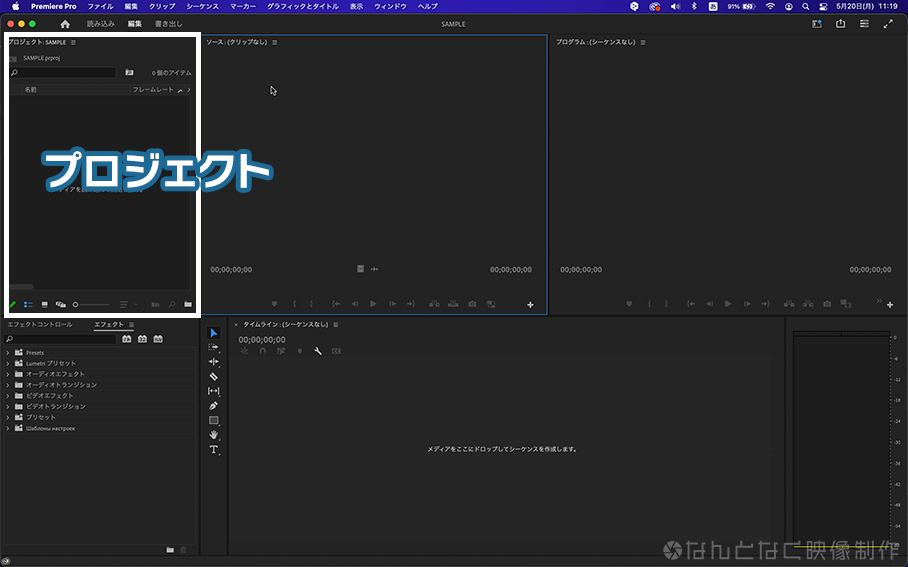
編集で使う動画素材や音声・画像素材などの素材を管理するパネル。編集時には頻繁に使うので常に表示させておきます
タイムライン
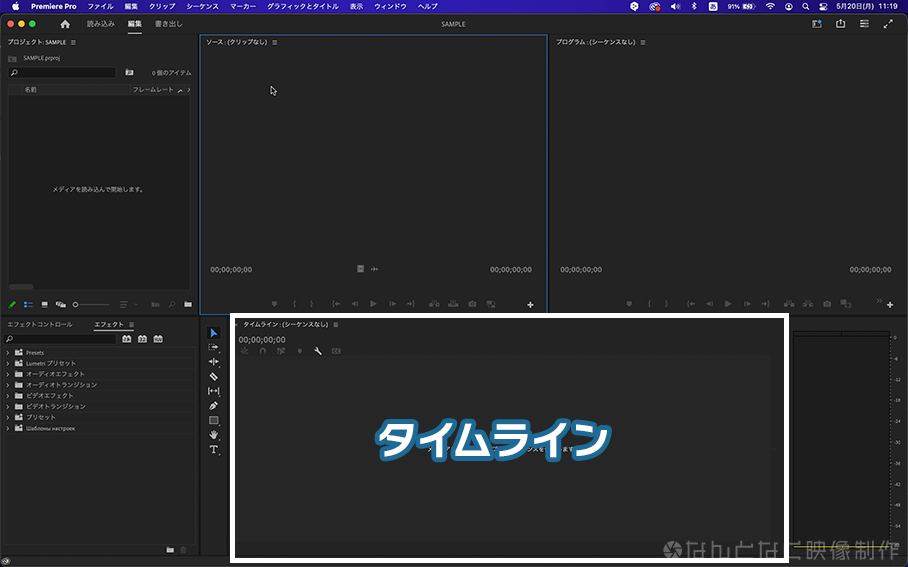
動画編集の作業を行うパネルなのでこれも常に表示させておきます。また、デスクトップPCやデュアルディスプレイ環境など、大画面環境で作業できる場合は「タイムライン」パネルを大きめに表示すると編集作業が快適になります
プログラム
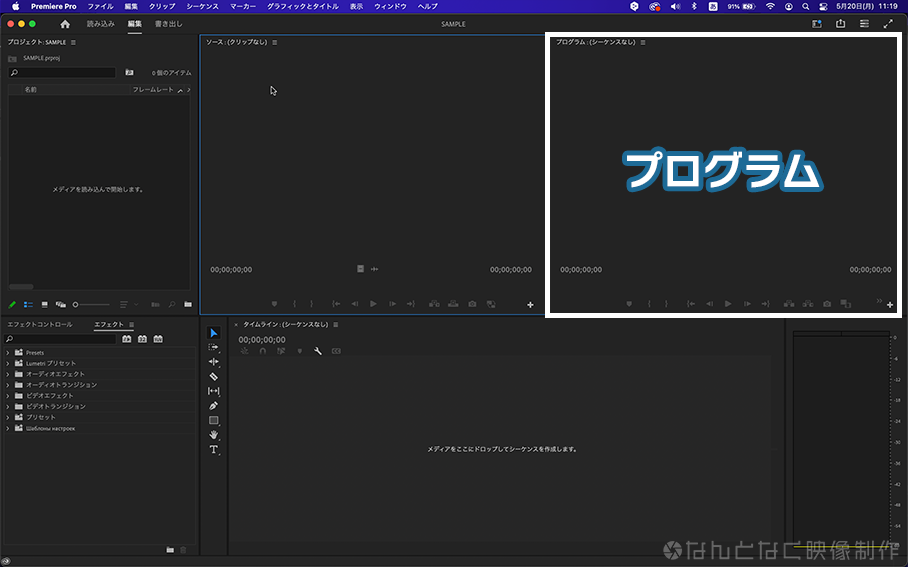
編集中の動画を確認するパネル(プレビューモニター)なので、これも常時表示必須です
ツール
編集時に使う編集ツールが入っているパネルなので、これも必須項目です。「ツール」パネルは、「とりあえず見えていればOK」なのでできるだけ小さく表示しておいてOKです
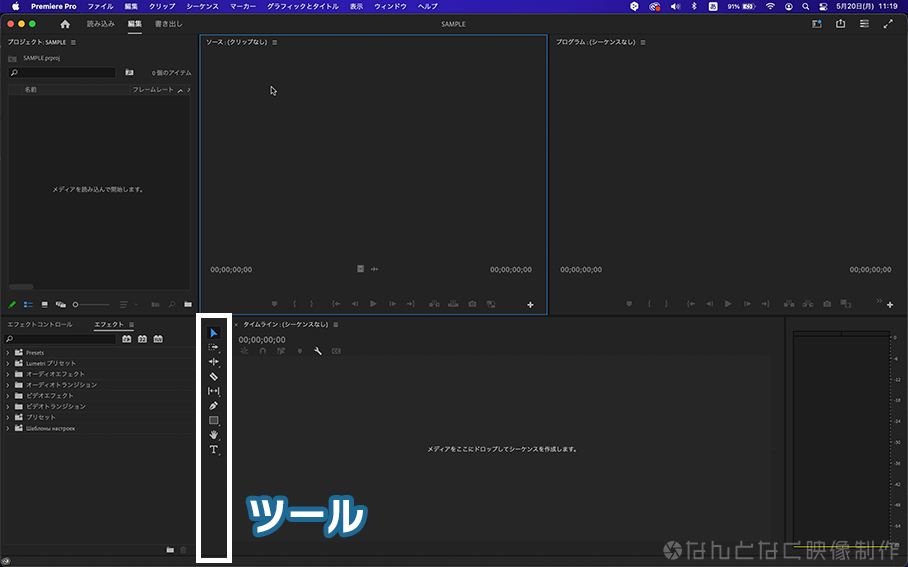
ソース
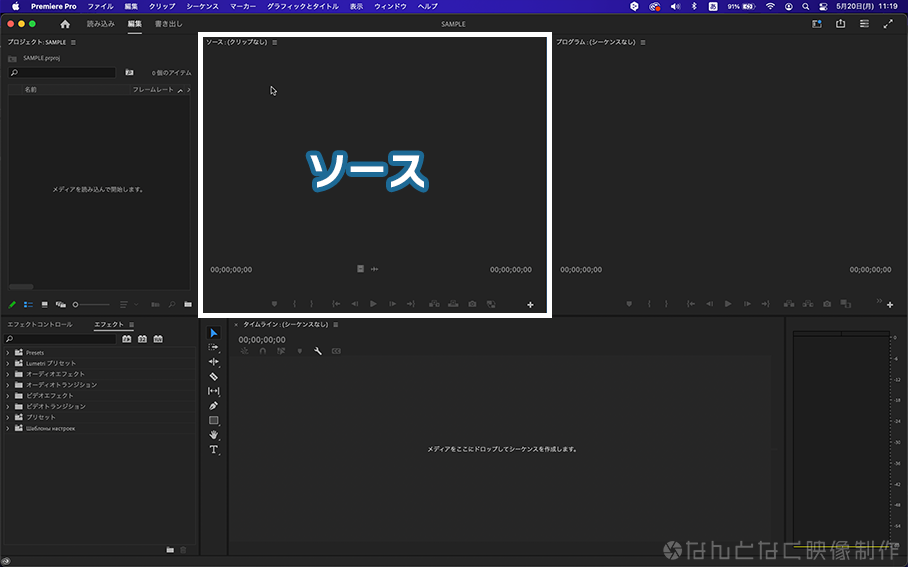
「プログラム」パネルに表示されるプログラムモニターのようなモニターパネルですが、こちらは編集前の“素材”の確認をするためのパネルです。ソースモニターを使うことでスピーディに編集することができるのでこれも常に表示させておきましょう
エフェクト・エフェクトコントロール

初心者のうちは“あまり”使わないエフェクト関連のパネルですが、それでも全く使わないということはないのでこのパネルも表示させておきましょう
常に使うパネルではないので小さめにしたり、タブまとめにしておいてもいいと思います
オススメのパネル構成
人によって色々意見はあると思いますが、ひとまず↓のような感じで表示させておけばいいんじゃないかなと思います!
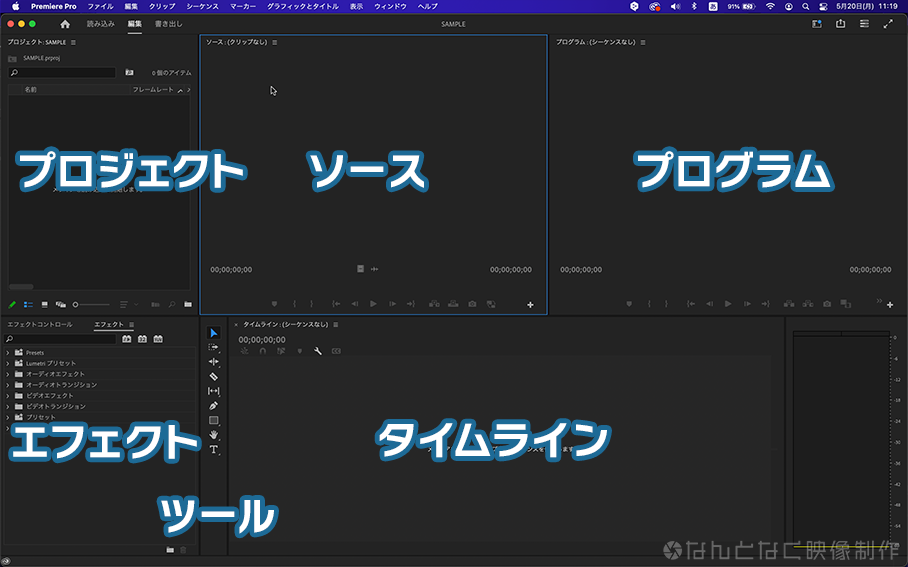
其の参 タイムライン?シーケンス?
Premiere Proのプロジェクトを起ち上げたらいよいよ編集ですが、ここでもまたわかりにくい用語が出てきます。その中でも特にわかりにくいのが「シーケンス」です
シーケンスは、Excelで例えると「シート」のようなもので、Premiere Proの中では編集する時にはシーケンスを作ってシーケンス単位で編集していくことになります
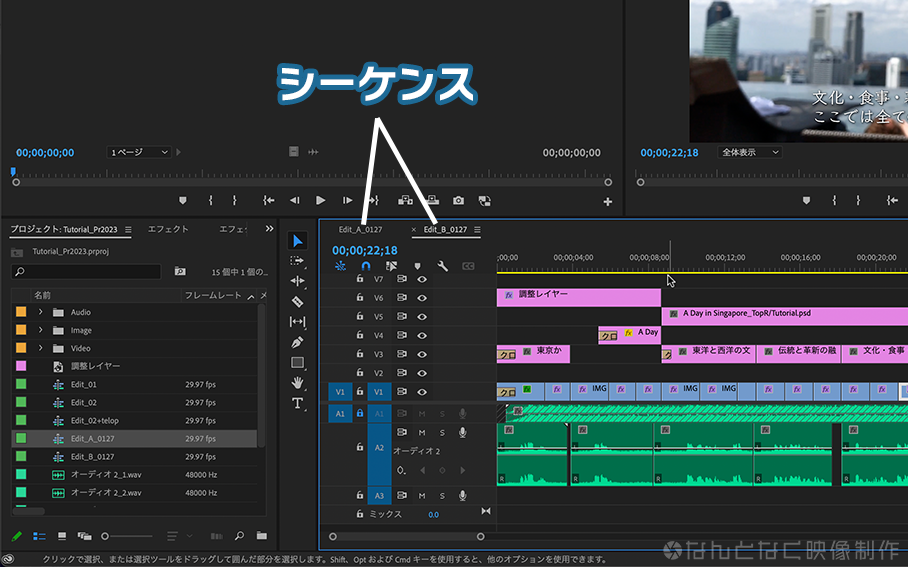
シーケンス単位というのは、長い尺の動画の場合はオープニング、本編1、本編2、エンディングのような感じで、バラバラに編集したシーケンスをまとめたりすることもできます
シーケンスでややこしいのが設定の複雑さですが、まずは↓で紹介する基本の「動画編集シーケンス設定」だけ使っていけば問題ないと思います
基本のシーケンス設定
横サイズで、特に仕様の指定やこだわりがなければ以下の設定でOKです
「シーケンスプリセット」で「Digital SLR>1080p>DSLR 1080p30」をセレクト。シーケンス名は適当な名前を付ける。後の設定は変更ナシでOK
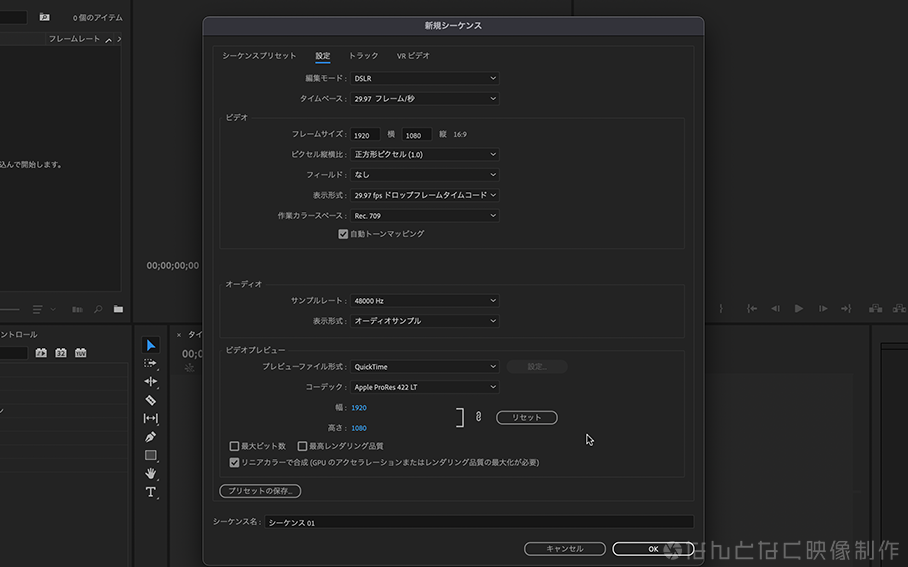
シーケンス(タイムライン)の編集方法
シーケンスを作ると「タイムライン」パネルに作ったシーケンスが表示されるようになります。このタイムラインに動画や音声素材を並べて編集していくのですが、動画編集未経験の場合はこのタイムラインで“編集する”感覚が最初のうちは掴みにくいと思います

というのも、動画の編集にはExcelやPowerPointといったオフィス系アプリにはない“時間”の概念が入ってくるのでそこを理解するのがちょっとだけ大変かもしれません
タイムラインの操作がイマイチわかりにくいな〜という人は、YouTubeなどで他人の編集をいくつか見てみると感覚的に理解できるようになると思うので、初めのうちは色々見てみるといいと思います
iMovieなどで編集経験がある人の場合は、ほぼ同じ感覚で問題ありませんね!
其の四 エフェクト・トランジション、いっぱいある…
Premiere Proには、エフェクトやトランジション(カット変わりのタイミングに入れる“繋ぎ”のエフェクト)がたくさんあるので、上達するには様々なエフェクトを覚えて使いこなすことが必要と考えるかもしれませんが、全然そんなことはありません!
というか、僕もそうですがPremiere Proのデフォルトのエフェクトやトランジションは、一部のもの以外はほとんど使いません
Premiere Proに入っているエフェクト・トランジションは基本的なものばかりで、ただ入れただけだと逆にダサくなってしまうものの方が多く、カッコいい演出をしたい時にはAfter Effectsを使ったりエフェクト素材そのものを買ってくることの方が多いんです
いくつか効果的なものもありますが、初めのうちはトランジションの「クロスディゾルブ(エフェクト>ビデオトランジション>ディゾルブ)」だけ覚えておけばOKです!
この「クロスディゾルブ」というトランジションは、前のカットと後ろのカットをフェードイン・フェードアウトさせることで自然な繋がりを演出してくれる基本エフェクトなのですが、シンプルで非常に使い勝手が良いのでまずはこのエフェクトを使いまくっていきましょう
其の伍 音声も編集できるの?
Premiere Proではある程度の音声編集も可能です。基本的な音量調整やノイズ・リバーブ(反響音)の処理など一通りの作業はできるし、CreativeCloudを使っていれば音声編集専用のAuditionを連携させることでカナリ高度な編集まですることができるようになります
ですが、音声の編集には技術はもちろん、音に関する知識も必要になってくるので、初めのうちは音声のことはあまり気を使わずに動画の編集に集中していった方が上達が早いし、編集の面白さも感じられるのではと思います
音声の調整は、人物が話しているシーンにBGMを入れたら音が大きすぎて話し声が聴こえないなど、どうしても調整が必要な時に最低限の編集するというくらいで十分です。もちろん、初心者の域を超えて中級者を目指そうという場合には必須のテクニックとなりますが
其の六 とりあえずMP4が作りたい!
動画編集アプリなんだからMP4ファイルが作れて当然と考えるかもしれませんが、意外に大変なのがこのファイル作成作業(動画ファイル作成は「エンコード」や「書き出し」と呼びます)
というのも、Premiere Proはプロフェッショナル向けの高度な書き出し設定にも対応しているため、設定する項目が非常に多く初見ではほとんど内容を理解できません。しかも、Premiere Proというか動画ファイルの仕様上「書き出し」の設定で「MP4」という項目がないのも混乱しやすい点ではないかと思います
しかしMP4ファイルが作れないのでは編集した動画を確認することもできないので、ここではとりあえず無難にMP4ファイルを作れる方法をご紹介します
タイムラインで書き出したいシーケンスを選んだ状態で、画面上「ファイル」タブ>書き出し>メディアをセレクト。これで書き出しワークスペースに移動します
「プリセット」から「ソースの一致 – 高速ビットレート(H.264)」を選択。「場所」で動画ファイルを保存する場所を指定。右下の「書き出し」をクリックして動画ファイルを書き出し
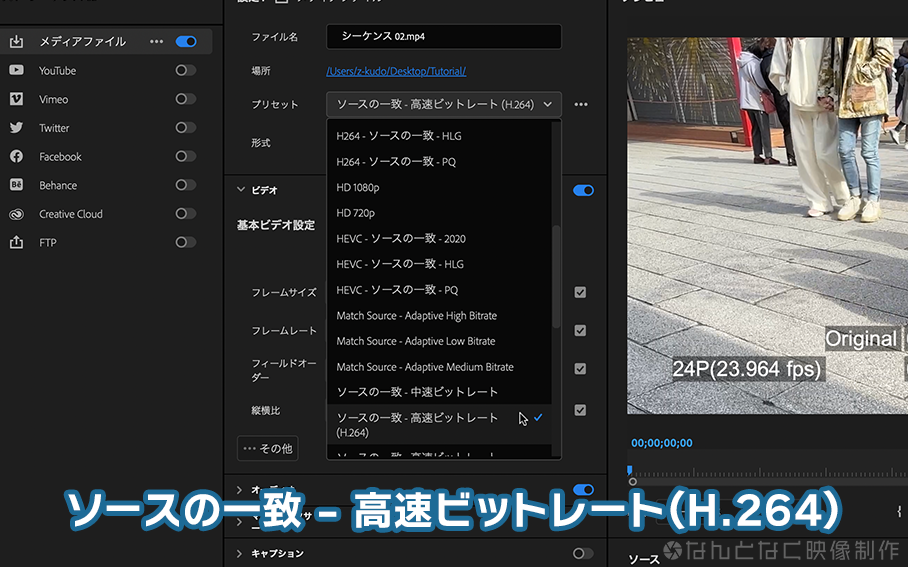
詳しい説明は省略しますが、これで一般的に使われている「MP4」形式の動画ファイルを作ることができます
其の七 Premiereのファイルってどうやって保存する?
Premiere Proの編集データ(プロジェクトファイル)自体は、一番初めに説明したPremiere Proの起ち上げ時に設定する「プロジェクトの保存先」に保存されるので特に問題ないと思いますが、Premiere Proの場合編集で使用する動画や音声などの素材データも同じ場所に保存しておかないと、後日編集作業をしようとした時に「リンク切れ」という素材データを参照できない(編集不可な)状態になってしまうので注意が必要です
編集を始める時に、プロジェクトデータと素材データを同じフォルダにまとめるのはもちろんですが、後から素材が追加されることになってもわかりやすいように事前に整理された編集用フォルダを準備しておくことも重要です
僕の場合は、↓のようにプロジェクトフォルダ内に、「1_Video」「2_Audio」「3_Image」「4_Project」というファイルを作ってその中にそれぞれの素材データを入れるようにしています
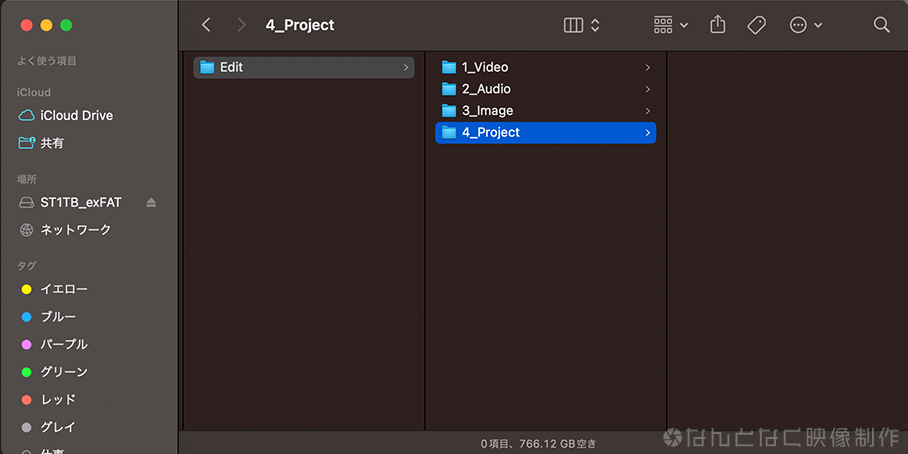
| 1_Video | カメラで撮影した動画データなど |
| 2_Audio | BGM・SEやナレーションなどの音声データ |
| 3_Image | 編集で使う写真やイラストなどの画像データ |
| 4_Project | Premiere Proのプロジェクトデータ Premiere Pro起ち上げ時の「プロジェクトの保存先」はこのフォルダを指定する |
こうすることで、納品完了後にデータを移動させたとしても、編集に使う素材が全てプロジェクトフォルダ内に入っているので後々「素材どこいった…」となることもありません!
まとめ
以上、今回はPremiere Pro初心者が特にわかりにくいと感じるポイントを解説していきました
Premiere Proはプロレベルの編集にも対応できる高機能が魅力のアプリですが、その分使い方がわかりにくかったり機能が多くてどれを使えばいいのかわからないという初心者には“若干”取っ付きにくい部分もあるかと思います。ですが、最初の取っ付きにくさを乗り越えればすぐ快適に使いこなせるようになると思いますので、いきなり挫折しそうになっても少しだけがんばって乗り越えてみてください!
それでは、みなさんよきクリエイティブライフを!











