映像制作を始めて最初のうちに突き当たる壁がこの「コーデック」ではないかと思います。コーデックって理解してしまうとなんということはないんですが、動画(Video)と音声(Audio)や、ファイルフォーマットによる違いなど色々な要素が絡んでくるので調べても理解するまで結構大変なんですよね
今回は、そんなちょっとややこしい動画のコーデックについて、できるだけわかりやすく解説してみたいと思います!
動画ファイルの基本的な構造
まず、コーデックの説明をする前に、なじみのある「.mp4」や「.wmv」などの動画ファイルがどんな構造になっているのか説明していきます
コンテナフォーマットとコーデック
動画編集をしたことがなくても、動画の拡張子が「.mp4」「.mov」「.wmv」などになっているのはよく知られていると思います。この「.mp4」や「.mov」の拡張子でおなじみの動画のファイル形式のことをコンテナフォーマット(ファイルフォーマットとも)と呼びます
このコンテナには中に動画、音声、画像データやタイムコードのようなメタデータ、字幕データなどを入れることができますが、注意しないといけないのはコンテナごとに入れられるデータの種類が決まっていて、MP4コンテナだったら動画はH.264やMPEG-4、WMVにはWMV9(動画)とWMA(音声)など入れられるデータ形式があらかじめ決まっているという点です
そして、このH.264やWMVというコンテナの中に入れる動画・音声のデータ形式のことをコーデックと呼びます
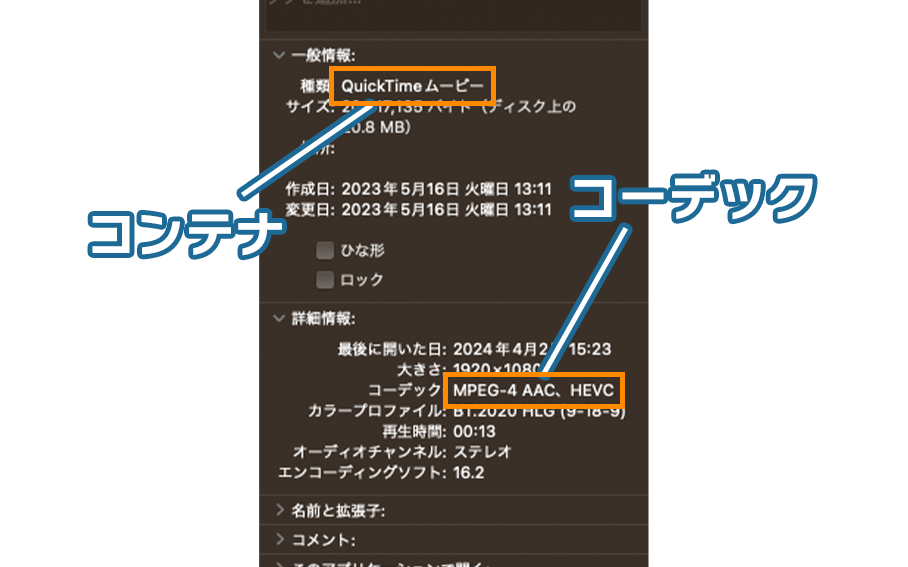
よく「データはMP4でください!」などコンテナ名で呼ばれることが多いと思いますが、大事なのはコンテナの中に入っているコーデックの方なんです!MP4形式でデータを作っても動画コーデックがH.265だとWindows環境では視聴できないということになってしまうのでコンテナとコーデックの違いはしっかり理解しておきましょう
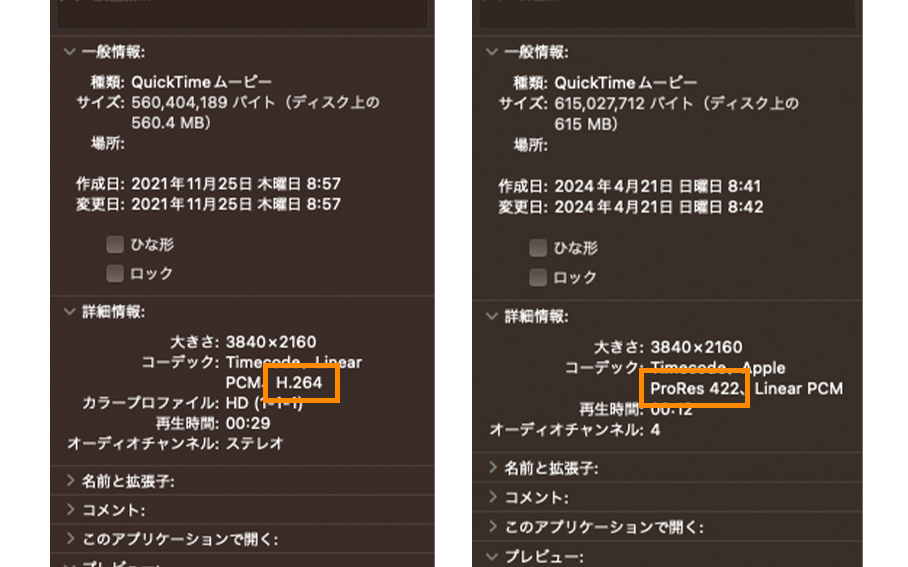
動画データは、画像データや音声データ(音声のみのデータ)と比べてデータ容量が格段に大きいため、ほとんどの場合圧縮したデータを使用します。この時の圧縮方法(アルゴリズム)にはいろいろな方法があって、「データ容量は大きくなるけど画質が良い」だったり、「再生の負荷は大きいけどデータ容量が小さい」など用途によって様々な種類を選ぶことができます。コーデックとは、このたくさんある圧縮方法のことなんです
コーデックの種類
では、ここからは具体的にどんなコーデックがあるのかという点を見ていきたいと思います
動画コーデック
H.264(エイチ・ニ・ロク・ヨン)
正式名称は、H.264/MPEG-4 AVC。単に「264」とも呼ばれます。2024年現在、動画のコーデックとしては最も普及していてほとんどの場合、無意識にH.264コーデックを選んでいると思います
Windows、Mac、iOS、AndroidなどOSを問わずに視聴できる高い汎用性とそこそこ高い圧縮効率(それなりに小さい容量でそれなりにキレイな画質)が特徴!
迷ったらこのコーデックでOK、と言いたいところですが映像制作(編集)の現場ではちょっと使いにくいというデメリットもあります
というのは、圧縮率が高い(=データ容量が小さい)コーデックは、再生する際に複雑な展開作業(デコードといいます)を必要とするため、4K動画をカラー補正して合成して…といった高負荷な作業を行う動画編集では、PCへの負担が非常に大きくなってしまいます
H.265(エイチ・ニ・ロク・ゴ)
正式名は、H.265/HEVC。iPhoneなどではHEVCとも表記されます。H.264の後継となる規格で、H.264を上回る圧縮効率(=データ容量が小さい)が特徴です
macOS、iOS、Androidではデフォルトでサポートされていますが、利用者の多いWindowsでは追加料金を支払って拡張機能を使わないと開けないのが難点です ※無料アプリもリリースされています
また、H.264以上にデータを複雑に圧縮しているため、動画編集時のデコードにはさらに大きな負荷がかかる点にも注意が必要です
ちなみに、iPhoneのカメラ設定はデフォルトの撮影フォーマット(コーデック)がHEVC(H.265)に設定されているので気を付けてください!
ProRes(プロレズ)
Appleが開発した動画編集のためのコーデック。動画編集で一般的に使用されるProRes 422のほか、アルファ(透過)チャンネルを使えるProRes 4444や、RAW品質のProRes RAWなど多くバリエーションがあります
こちらは、データ容量が小さい=圧縮率が高い=デコードの負荷が高い、というH.264のデメリットを解消するため全く逆の発想で、デコードの負荷が小さい=圧縮率が低い=データ容量が小さい、点が特徴です。圧縮率が低いということは、元の画質からの劣化も少なく画質も高いので動画編集にはピッタリのコーデックなんです!
デメリットとしては、データ容量が大きいという点とMac・iOSなどのApple環境以外での互換性が悪く汎用性が低い点。特にデータ容量はH.264と比べて10倍近くなってしまうこともあり、取り扱いが非常に大変です。最近は、iPhone ProがProResでの撮影に対応したりと、徐々に裾野を広げているようですがまだまだ動画編集専用のプロ向けコーデックという位置付けです
また、ProResには 422 LTやHQなど、画質とデータ容量の違う規格がいくつか用意されていて用途に合わせたコーデックを選ぶことができるようになっています。一般的な使い方はわかりませんが僕の使い方は以下の通りです
| コーデック | データ容量 | 画質 | 使い方 |
|---|---|---|---|
| Apple ProRes 422 Proxy | 軽い | 結構悪い | 使ったことがない |
| Apple ProRes 422 LT | 少し重い | ちょっと悪い | たまに使うこともある |
| Apple ProRes 422 | 重い | 普通 | H.264から変換する際に使用 |
| Apple ProRes 422 HQ | カナリ重い | 良い | ProRes撮影する際に使用 |
WMV9(ダブリュ・エム・ブイ・ナイン)
WMVはWindows Media Videoの略で、その名の通りWindows用に開発されたコーデック。macOSやiOSでは視聴はおろかPremiere ProやMedia Encoder、Final Cut Proなどのアプリを使った書き出しもできないというMacユーザーには結構不便なコーデック
ですが、デジタルサイネージで採用されていることが多く、納品仕様がWMVのみということも結構あります。映像制作を仕事にしようと思っている人は押さえておく必要のあるコーデックです
音声コーデック
厳密に説明すると長くなってしまうので、ここでは映像制作に必要な知識に限って説明します
AAC(エー・エー・シー)
後述のMP3の後継として開発されたコーデック。高い圧縮効率(=データ容量が小さい)で映像制作の現場でも比較的多く使われています。MPEG-4 AACとMPEG-2がありますが、ほとんど違いないため特に区別して考える必要はありません
MP3(エム・ピー・スリー)
1990年代から使われている歴史あるコーデック。高い圧縮効率と音質劣化の少なさが特徴。iPodなどのデジタルオーディオプレイヤーの普及に伴って音声コーデックのスタンダードとなりましたが、映像制作の現場では音質の低さから使われることはあまりありません
WMA(ダブリュ・エム・エー)
Windows Media Audioの略。WMVコーデックと組み合わせて使われるWindows向けの音声コーデックです
Linear PCM(リニア・ピー・シー・エム)
データを間引く圧縮作業を行わない最高音質のコーデック。非圧縮のためデータ容量は大きくなりますが、映像制作の現場ではそもそも扱うデータの容量が大きいため、音声コーデックの違いによるデータの効率化はあまり期待できません。そのため、多くの現場で音声コーデックは音質重視のLinear PCMが選ばれています
結局どのコーデックを選べばいいの?
ここまで長々と書いてきましたが、結局はどのコーデックを選べばいいのか、やっぱりちょっとわかりにくいと思います
基本的には、用途に合わせて選ぶものなので一概にコレというのはありませんが、個人的には「まずはH.264(.mp4)」でいいかなと思っています。そして、編集時に「やっぱりちょっと重たい」と感じたらH.264の素材をProResに変換して使ってみる。ProRes編集に慣れてデータ容量の大きさも許容できるようだったら撮影時のProRes収録も検討してみる、といった感じでしょうか
編集するPCや運用しているストレージ環境によると思いますが、僕の場合は以前iMac Pro(8コアCPU・Radeon Pro Vega 56 8GB)で編集していた時は、4K動画の編集(Premiere Pro)はカナリ重たくなってしまうので全てProResへ変換して作業していました。プレビューの画質を落とせばH.264のままでも問題なかったかもしれませんが、画質を落とすと見落としも多くなってしまって効率が悪かったので
基本がProRes運用のためストレージ環境は結構容量を用意していて、編集用SSD4TB、バックアップHDD8TB(全データ)、バックアップSSD2TB(撮影データのみ)、アーカイブHDD8TB(容量いっぱいになり次第追加)とデータのマネジメントには気を遣っていました
現在はMac Studio(M2 Ultra)に換えてカナリパワフルになり、H.264素材でも変換せずにそのまま編集できるようになったため、アーカイブHDDの購入頻度が少し下がりそうかなという感じです
※Windowsユーザーの方にはあまり参考にならない情報でスミマセン
まとめ
先ほどの項でも書いた通り、H.264って実は編集には重たくて使いにくくProResは編集の際に軽いというのが、ちょっとわかりにくいというかピンと来ない点かなと思いますが、理解できれば間違いなく映像制作の効率アップに繋がると思います!
では、みなさんよきクリエイティブライフを!









