今回は、Photoshopを使ったテロップのデザインについて解説していきたいと思います
なぜ、Photoshopを使ってデザインするかというと、Premiere Proのテロップデザイン(現在ではエッセンシャルグラフィックス)は、一昔前と比べるとだいぶ自由度も上がりましたが、まだまだPhotoshopやIllustratorと比べるとできない作業があったり使い方が不便だったりします。ですので、Premiere Proでのテロップデザインに物足りなさを感じ出したらぜひPhotoshopでのテロップデザインに挑戦してもらいたいと思います!
尚、IllustratorデータはPremiere Proに読み込む際に「レイヤーごとバラバラに読み込む」ことができないので、テロップデザインにはPhotoshopの方が使い勝手は良いと思います
今回のデザインは全てAdobeフォントを使っています。自分でも同じテロップを作って見たい!という方はAdobeフォント でフォントをアクティベートし使ってみてください
Photoshopデータの作り方
まず、Photoshopを立ち上げたらプリセットから「フィルムとビデオ」>「HDTV 1080p」を選びます
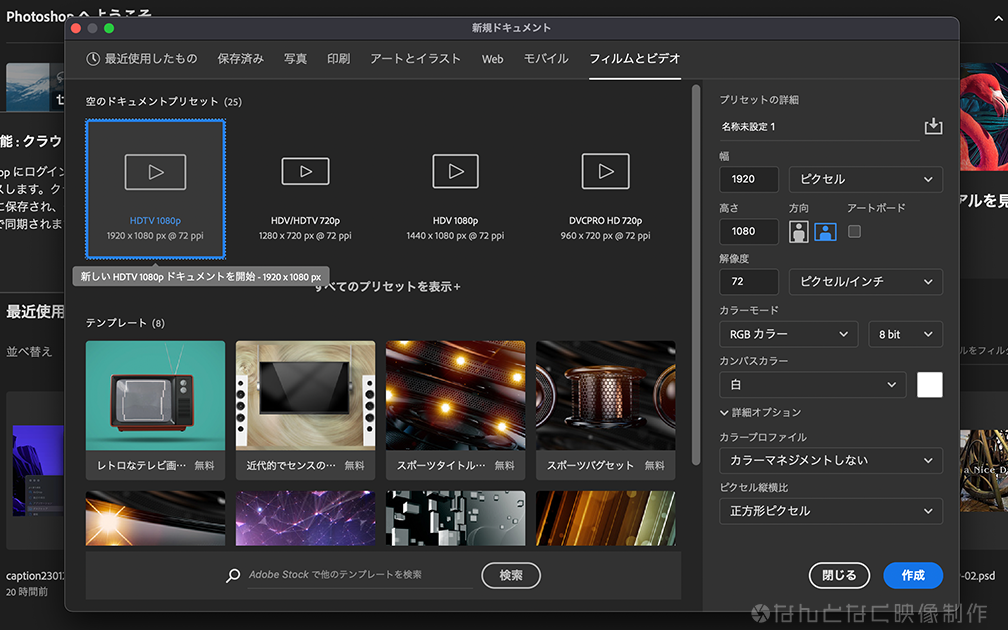
これで、1920×1080フルHDサイズのカンバスが作成されます。その他の設定はプリセットのままでOKです
上部タブの表示>表示・非表示>ガイド をONにするとセーフマージンが表示されます。表示>ガイド>ガイドをロック でロックしておくとガイドがずれることがなくなるので、この状態で作業していきます
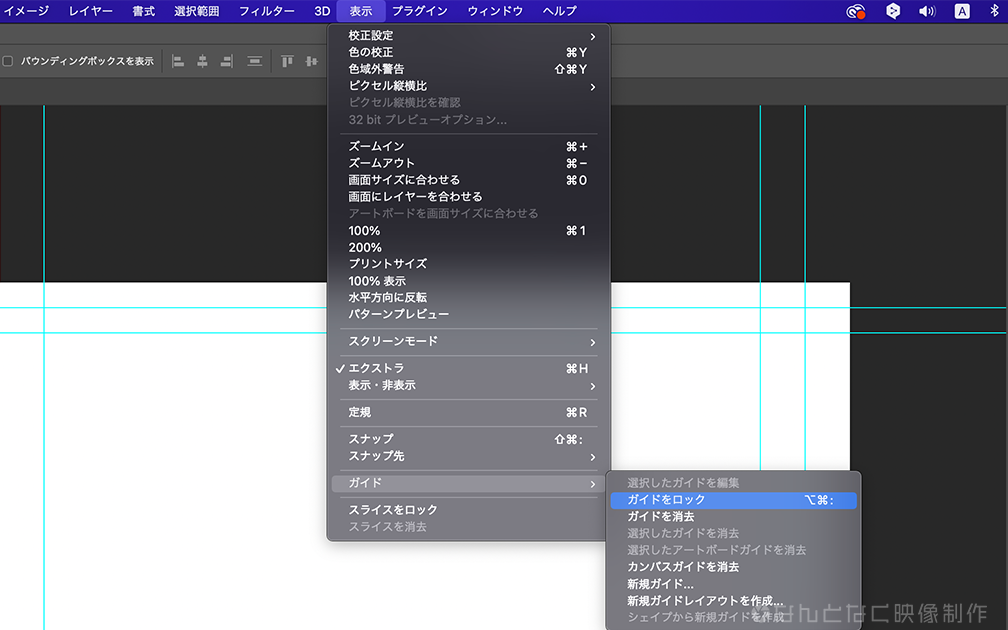
適当なテキストを打ち込み、外側のセーフマージン内に配置します。今回は、フォントをM+ 1c / midium, 60pt , カラーffffff とし、画面中央下に配置しました

このままでは、背景の白とテロップの白がカブって見づらいのでエフェクトをかけて見やすいように調整します
レイヤーパネル下のfxボタンを押してレイヤースタイルから、お好みのスタイル(エフェクト)を追加していきます。今回はシンプルに見せるため、ドロップシャドウを、乗算, 不透明度50%, 角度30, 距離3px, スプレッド11%, サイズ10pxで入れてみました
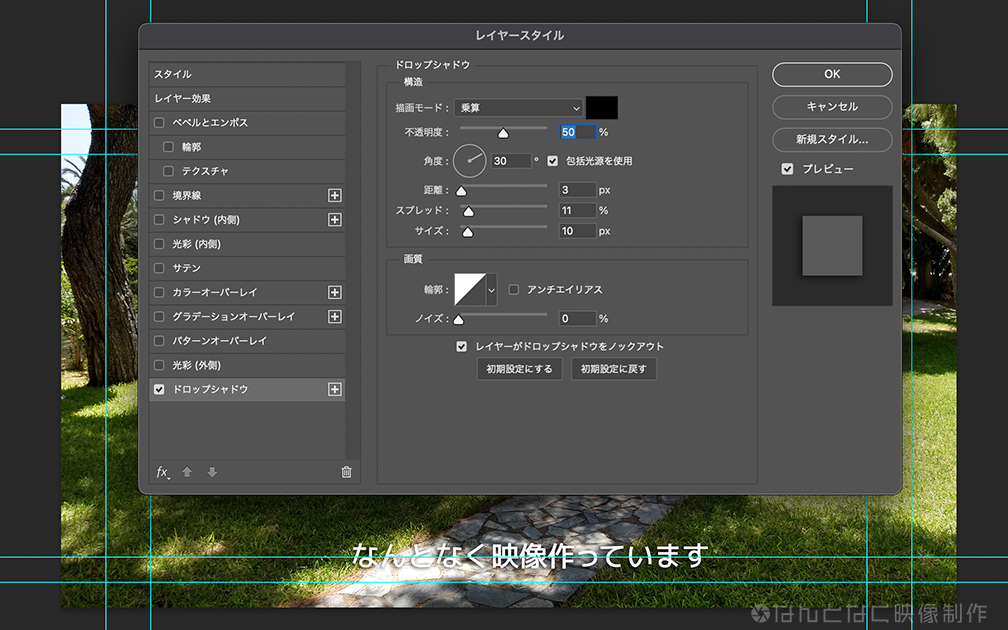
上がシャドウ入れる前、下がシャドウ適用後ですが、キレイに入っていると思います

さらに、上の打ちっぱなしのテロップは”作って”のあたりの文字間の広さが気になるので、テキストをダブルクリックしカーソルを”っ”と”て”の間へ移動、optionキーを押しながら右・左キーを押して文字間の幅を調整します
この、文字間の幅調整のことをカーニングと呼びます。「ぁ」「ゃ」のような小書き文字や、「」、句読点(、。)の前後は幅が広がりやすいので、意識して文字間を詰めるとキレイにデザインできます!

これでテロップ作成のだいたいの流れはOKです。あとはレイヤースタイルからどのエフェクトを組み合わせていくかで色々なデザインができるので、次からは具体的なデザインを見ていきましょう
デザインギャラリー
ドロップシャドウでシンプル・キレイめデザイン

上品なフォントに、濃すぎないキレイめなドロップシャドウをかけたナラティブなデザイン。ドキュメンタリーやプロモーションムービーに使うと、動画の質感を上げてくれると思います!
小塚明朝 Pro / B , 60pt,
ドロップシャドウ, 乗算, 不透明度50%, 角度30, 距離3px, スプレッド11%, サイズ10px
太めフォントに目立つ色使いのバラエティーテロップ

太めのフォントにグラデーションオーバーレイ、境界線、光彩(外側)などを組み合わせて派手に演出したバラエティー風テロップ。バラエティー以外にも、広告・販促動画などとにかく目を引きたい!という時に使うといいですね!
FOT-UD角ゴC80 Pro, 100pt
境界線:サイズ5px, 位置:外側, 不透明度100%, 塗りつぶしタイプ:カラー, カラーde2d2d
光彩(外側):不透明度70%, ノイズ0%, カラー:de2d2d, スプレッド30%, サイズ43%
グラデーションオーバーレイ:不透明度100%, スタイル:線形, 角度90%, カラーe3f515(0%)-ebf1a2(50%)-e3f515(100%)
白ざぶとんでしっかり読ませる

シンプルなフォントにざぶとん(白塗りの背景)を敷いてとにかく視認性を高めたデザイン。レシピ動画や使い方説明など、とにかくしっかり読ませたい時には座布団が一番です!
FOT-スーラ ProN, 50pt ※レイヤースタイル無し
座布団:カラーffffff
まとめ
Photoshopを使ったタイトルデザイン、いかがでしたでしょうか?
Premiere Proではできないような演出も、Photoshopならカナリ自由にデザインすることができるので、テロップデザインに物足りなさを感じている人はぜひPhotoshopデザインを試してみてください!
尚、Photoshopデータを使用する際は、PSDデータをPremiere Proのプロジェクトパネルにドラッグ&ドロップし、オプション表示で、読み込み:個別のレイヤーを選択、右の「すべてを選択」ボタンをONにすることで、バラバラのレイヤーで読み込むことができます。内容を修正するときはPhotoshopデータを編集・上書き保存するとPremiere Pro上のデータも更新されるので便利ですよ!
では、みなさんよきクリエイティブライフを!









