
Premiere Proで書き出した時に「なんか色が薄いな〜」と感じた経験、ありませんか??
僕も、YouTubeに上げた動画が、編集していた時のイメージよりも浅い色になってしまう問題で長く悩んでいましたが、ちょっとしたテクニックでほぼ解決することができたので、今回はその方法を解説いたします!
Premiere Proで書き出した動画の色みについて
まずはこちらの2枚の画像を見てください


上の画像は、Premiere Proのプロジェクトモニターに表示した動画のキャプション。その素材をそのまま.mp4(h.264)で書き出しQuickTimeで再生したものが下の画像
書き出したデータの方が、Premiere Proで見ている色みよりも色あせて見えるのがわかるでしょうか? 全体的に彩度が落ちているような印象を受けます
実はこれは、長年世界中の映像クリエイターを悩ませているQuickTimeガンマバグと呼ばれる現象なんです
QuickTimeガンマバグとは?
アプリやディスプレイが、表示される色の明暗をどのように調整して表示するか。ということをガンマ補正というのですが、この補正値はそれぞれのアプリやディスプレイによって異なっています
例えば、暗い編集室で使用される業務用のマスターモニターは、ガンマ2.4という暗めの補正がされており暗室で視聴するのに適した設定になっています
同じような理由によると思うのですが、Premiere ProやDaVinci Resolveなどの編集アプリではガンマ2.4を採用しています
Apple Final Cut Proはガンマ1.96採用
ところが、僕たちが普段PCで動画を見る時に使っているQuickTime・Chrome・Safariなどは、もう少し明るめのガンマ1.96で補正されているため、Premiere Proで編集された動画を再生すると明るくなりすぎてしまうんです

表示される明るさが違うんだったら編集する時にもうちょっと暗くすればいいんじゃね? って思うかもしれませんが、編集画面で「うわぁ、暗っ…」って思いながら作業するのは結構ストレスだし、いちいち書き出さないと色み確認できないのってさすがに不便すぎますよね…
解決方法
というわけで、解決するためにオススメなのが、ガンマ1.96で表示される画像をガンマ2.4相当の明るさへ補正させるためのエフェクト追加する方法です!
この方法は、Adobeが公式に推奨している方法で、補正するためのエフェクトもAdobeが配布しているものなので、現状これがベストな解決方法だと思います
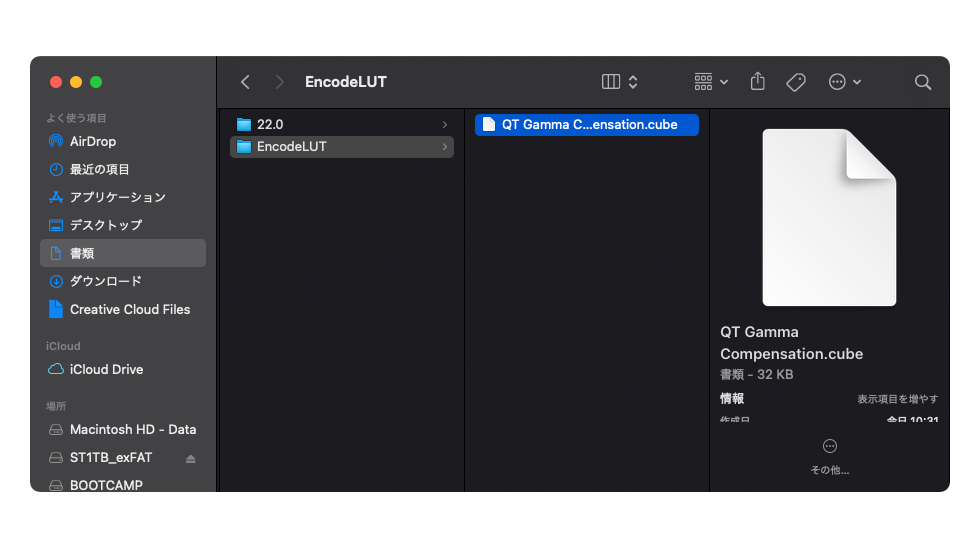
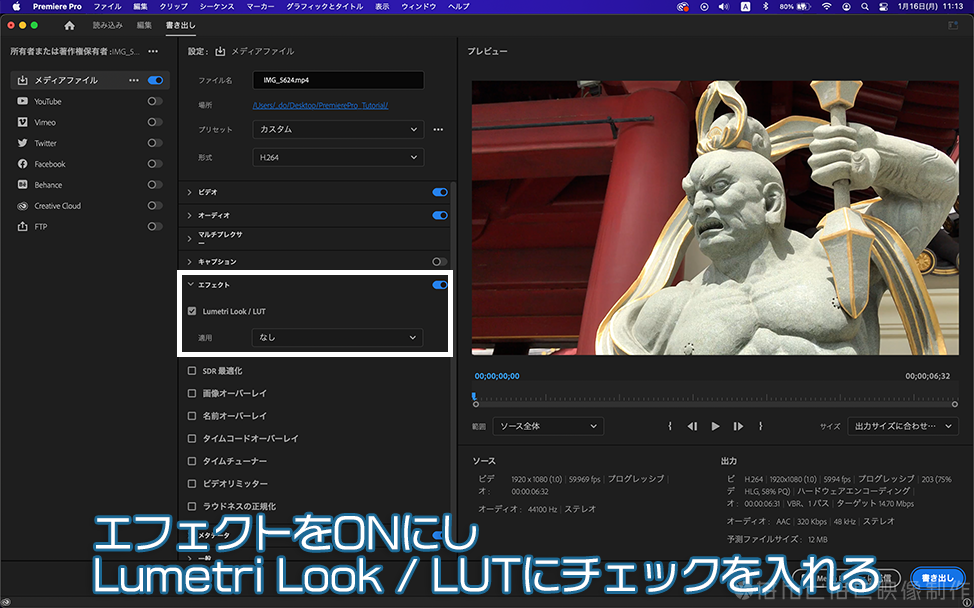
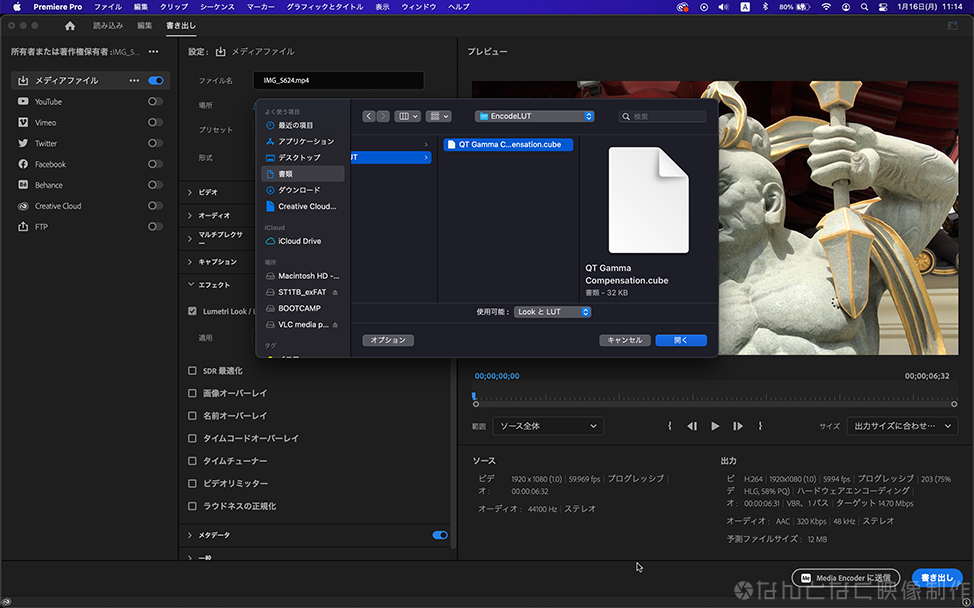
LUTファイルを選ぶとプレビューの色みが若干変わるのがわかると思います。適用は「なし」表示になりますがこのまま書き出してOKです
では、書き出した画を見てみましょう
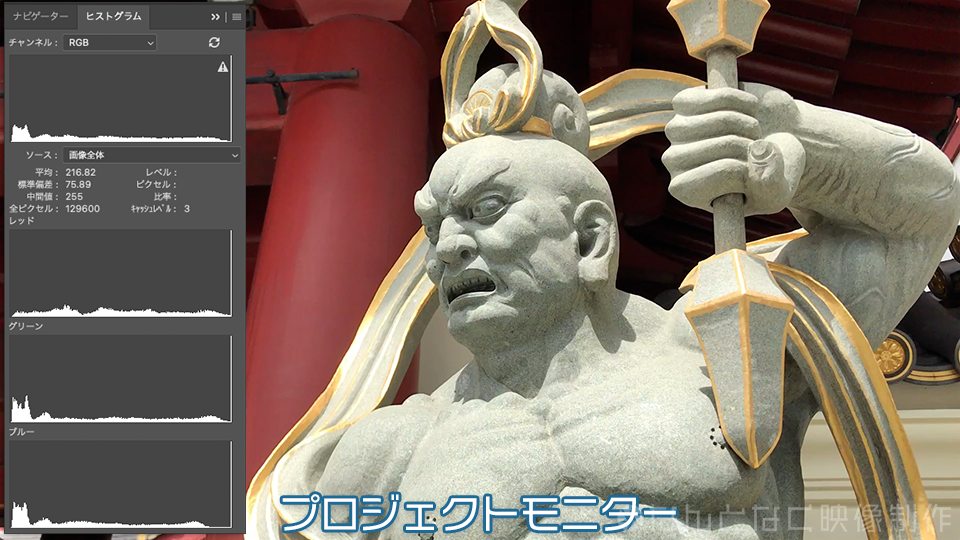

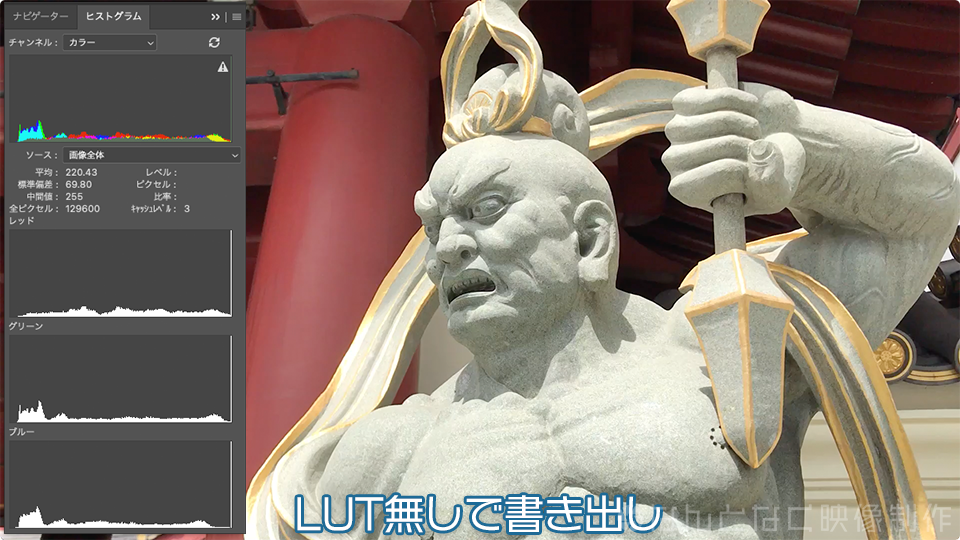
ヒストグラムを見ると、若干シャドウに差があるようですが、見た感じはカナリPremiere Pro上の編集イメージに近いのではないかと思います!
尚、今回の書き出し作業に影響するものではありませんが、編集素材と表示ディスプレイで色域が異なる場合に表示されるカラーを補正する、「ディスプレイのカラーマネジメント」は常にONにしておきましょう
Premiere Pro>環境設定>一般>ディスプレイのカラーマネジメント
まとめ
映像制作は、グラフィック制作と違い最終的な出力先が視聴者ごとに異なるため、どの環境での視聴を想定するか迷うところではありますが、YouTubeアップなどWEBでの使用がメインの場合は今回の補正LUTを当てての書き出しはカナリ有効だと思うので、いままでPremiere Proでの色みに悩んでいた方はぜひ試してみてください!








